「関節可動域の評価表の測定値が見にくい!」
「異常値が一目でわかればいいのに・・・」
「測定値を色別したいけど方法がわからん・・・」
日々の業務や実習生の指導をしていた頃、私は常々そんな事を思っていました。
白紙に記入・入力するだけの評価表では、「見る」から「理解」までに要する時間が多くなり、その積み重ねが疲労感や残業の増加につながってしまいます。
そこで今回は、情報理解の速度を向上させる「関節可動域の評価表を自動で色別する設定方法」について解説していきます。
【STEP1】関節可動域の評価表を作成
下図を参考に”関節可動域の評価表”のレイアウトを作成します。レイアウトは自由に変更して問題ありませんが、測定値を自動色別する設定は”B列”と”E列”に行うため、エクセル初心者の方は関節可動域の測定値の入力欄は”B列”と”E列”にすることを推奨します。
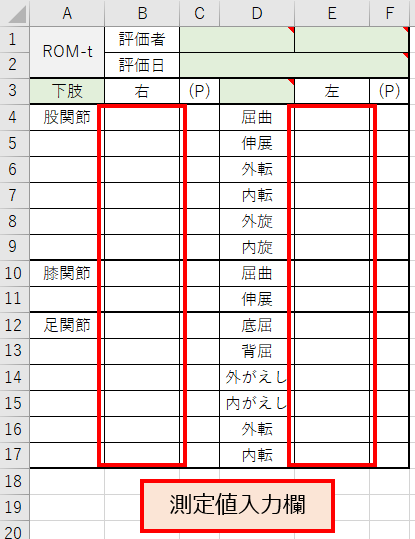
【STEP2】参考可動域の表を作成(マスターデータ)
新しいワークシートに下図を参考に”参考可動域”の表を作成します。
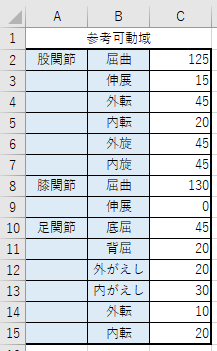
エクセルで作成するツールの元となるデータの集合体です。この情報をもとに、複数のシートへ必要な情報を表示したり、計算したりすることができます。
マスターデータを作成する際は、次の点に注意する必要があります。
- 1セルにつき1情報
- ”セルの結合”は極力使用しない
- スペースで見た目を揃えない
【STEP3】測定値を自動で色別する設定方法
B4セルからB17セル(左下肢の場合はE4セルからE17セル)を選択し、「条件付き書式」の「新しいルール」を選択します。
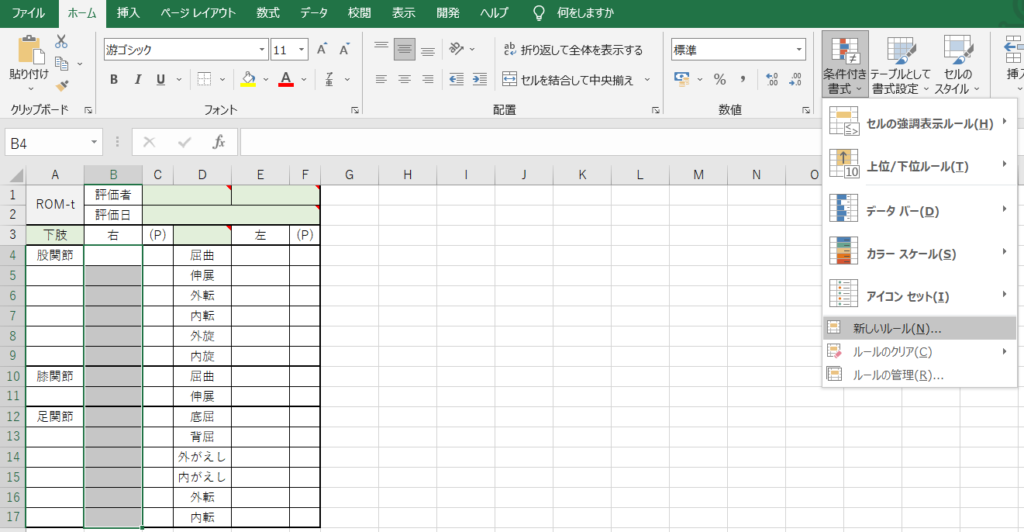
「数式を使用して、書式設定するセルを決定」を選択し、「次の数式を満たす場合に値を書式設定」の入力欄へ
- 右下肢:「=IF($B4=””,””,$B4<Sheet2!$C2)」
- 左下肢:「=IF($E4=””,””,$E4<Sheet2!$C2)」
と入力します。
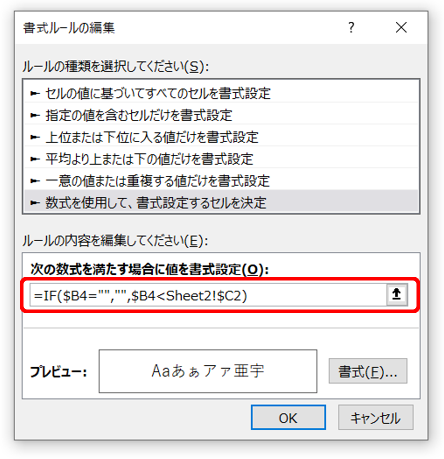
「書式」を選択し、「背景色」から塗りつぶしたい色を選び「OK」をクリックします。
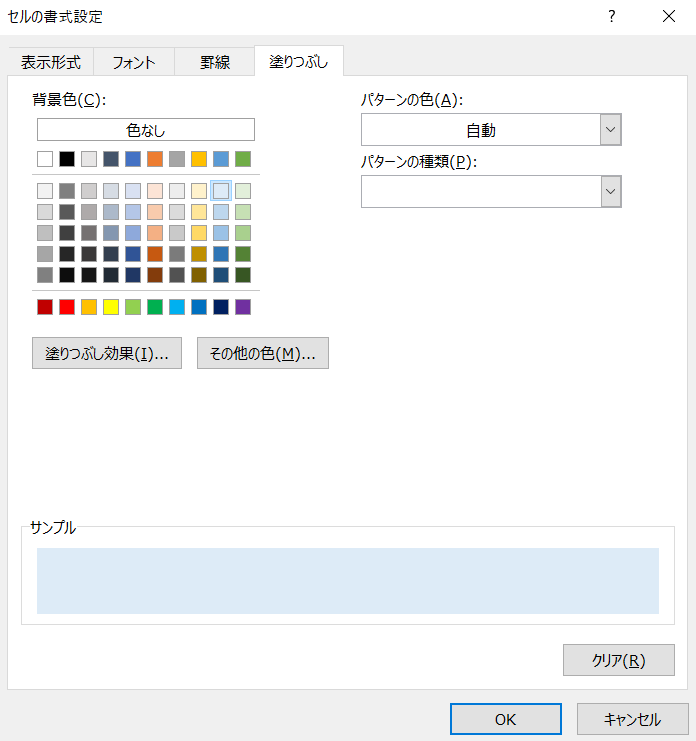
これで、測定値を入力すると参考可動域に満たない項目が自動で色別されます。
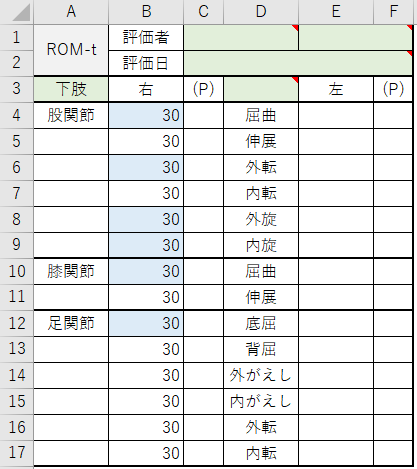
まとめ
今回は、関節可動域の評価表を測定値と参考可動域で比較し、自動で色別する設定方法について解説しました。マスターデータ(参考可動域の表)の値を「歩行に必要な可動域」等へ変更することで、色別する条件設定を変えることも可能です。この機能を職場の評価表へ追加し、情報理解速度を向上させ日々の業務効率化を図ってみてはいかがでしょうか?
今回の記事が、あなたのエクセルスキル向上と業務効率化に貢献できれば幸いです。
Presented by うしむね





コメント