今回の記事では、「当月以外の日付を非表示にする設定方法」について解説します。設定方法はいくつかありますが、使用する関数式が比較的簡単な「MONTH関数」を用いた「条件付き書式」の設定方法を紹介します。また、設定に使用する”比較演算子”と”絶対参照”についても解説していきます。
条件付き書式の設定方法
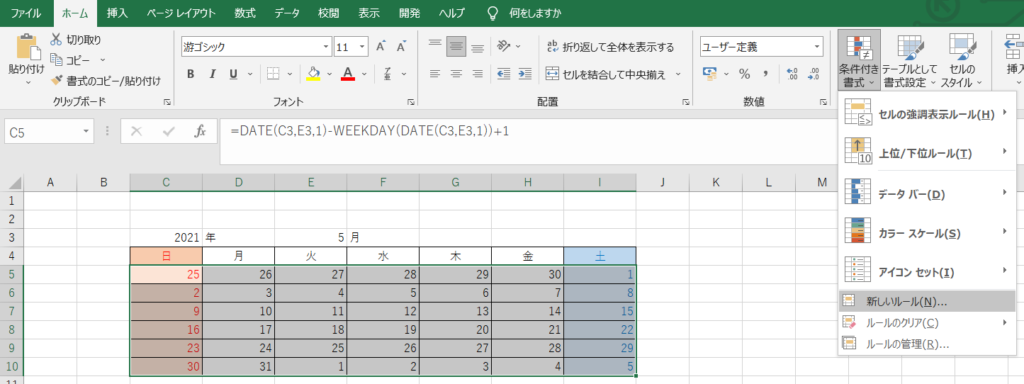
「新しい書式ルール」が開くので、「数式を使用して、書式設定するセルを決定」を選択します。
”次の書式を満たす場合に値を書式設定(O)“の下の入力欄に、
=MONTH(C5)<>$E$3
と入力し、「書式(E)」を選択します。
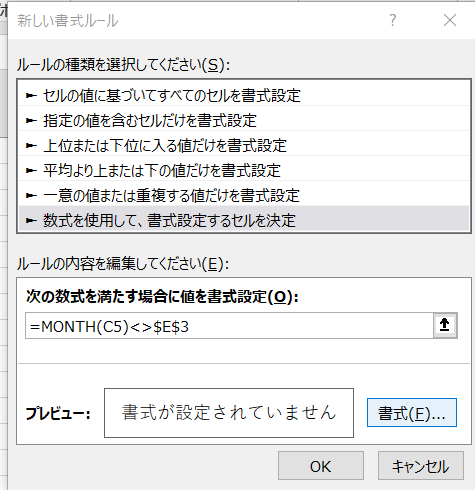
「フォント」タブの「色(C)」から「白」を選択します。
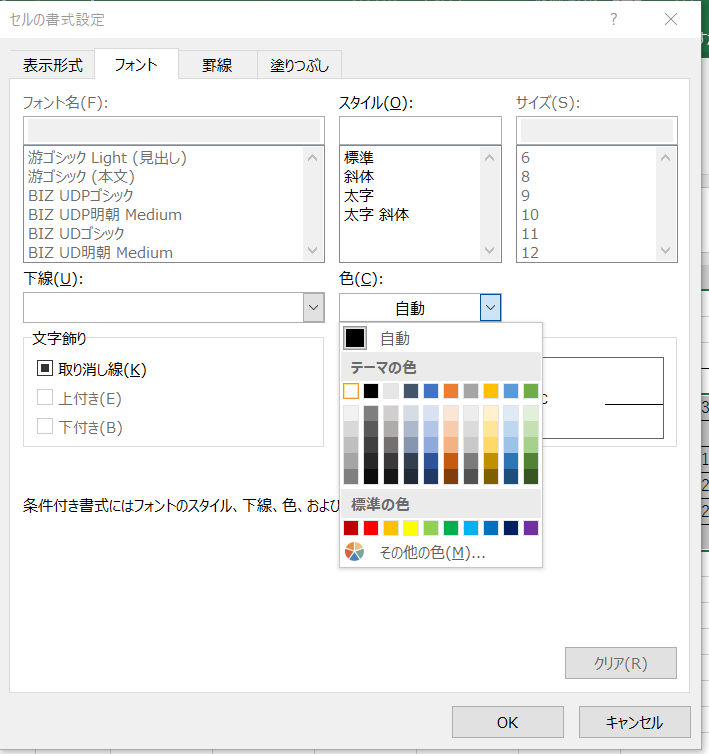
次に「塗りつぶし」タブの「背景色(C)」から「白」を選択し、OKをクリックします。
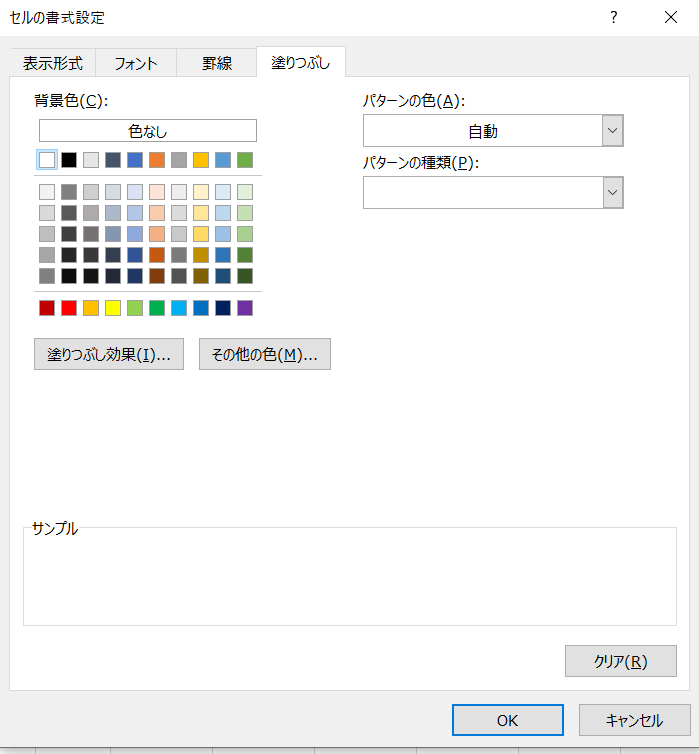
「新しい書式ルール」に戻ったら、「OK」をクリックします。
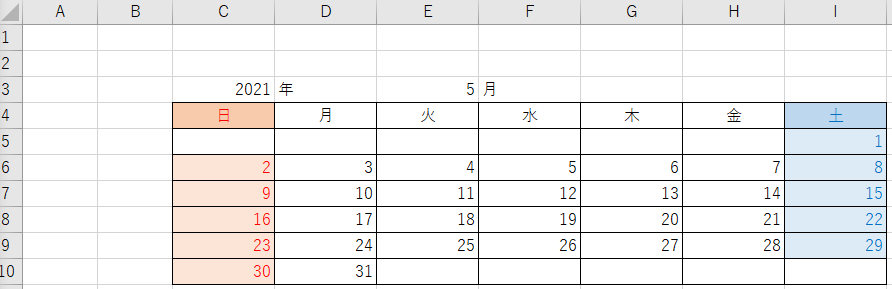
これで、先月・翌月の日付が非表示になります。
【超重要!】「比較演算子:<>」について解説
今回”条件付き書式”で使用した関数式「=MONTH(C5)<>$E$3」を例に解説します。この関数式があわらす意味は、
- =MONTH(C5):セル(C5)の月が
- <>$E$3:セル(E3)の月以外だった時
となります。つまり、「4/25日が5月以外だった時」という条件を満たす際に「書式を変更(文字:白、背景:白)しなさい」という命令になります。この時に条件を指定するものが「比較演算子:<>」になります。
- 「 = 」・・・ A=B (AとBが等しい)
- 「 > 」・・・ A>B (AがBより大きい)
- 「 < 」・・・ A<B (AがBより小さい)
- 「>=」・・・A>=B (AがB以上)
- 「<=」・・・A<=B (AがB以下)
- 「<>」・・・ <>A (A以外)
【超重要!】「絶対参照:$」について解説
今回”条件付き書式”で使用した関数式「=MONTH(C5)<>$E$3」の「$E$3」部分には「$」が入力されています。このように列番号と行番号の前に「$」がついている状態を”絶対参照”といいます。この他、参照形態には列番号もしくは行番号の前に「$」がついている”複合参照”、列・行番号ともに「$」のない”相対参照”があります。”絶対参照”とすることで、オートフィルやコピー&ペイストを行った際に参照セルが移動してしまうことを防ぐ事ができます。
エクセルは日付の入力されたセル一つ一つを当月であるか確認するため、「C5とE3、C6とE3、C7とE3・・・」のように常にE3セルを比較対象とする必要があります。そのためE3セルを固定する必要があり、関数式で”絶対参照”を採用したというわけです。
もし、これが”複合参照”や”相対参照”であった場合は比較対象が「C5とE3、C6とE3、C7とE3・・・」とならず、「C5とE3、C6とE4、C7とE5・・・」となってしまうのです。
- 絶対参照・・・$E$3(列番号・行番号を固定)
- 複合参照・・・$E3 or E$3(列番号 or 行番号を固定)
- 相対参照・・・E3(列番号・行番号ともに固定しない)
この参照形態はエクセルを使う上で重要事項となるため、必ずマスターしましょう。
まとめ
今回は、当月以外の日付を非表示にする方法について解説しました。設定に用いた「比較演算子」「参照形態」は重要項目ですので、数式を使用する際は確認してみてください。
今回の記事が、あなたのエクセルスキル向上に貢献できれば幸いです。





コメント