当サイト管理者は「MOS Excel Associate/Expert」の資格を有しています。
今回は、データの取得や分析に特化した「データ」タブ内の機能について解説していきます。特に、エクセルで使用頻度・重要度ともに高い「データ ツール」のリボンにある「データの入力規則」はドロップダウンリスト(プルダウンリスト)を作成するために必要な機能です。また、MOSの受験を検討している方は出題範囲に含まれる機能もあるため、ぜひチェックしてみてください!
機能の概要を理解しておくと、今後の学習効率を上げることができますので是非ご一読下さい。
データタブの機能

データタブでは、データの取得、フィルタリング、並べ替え、分析などを行い、データの操作や分析を効率的に行うことができます。
データの取得と変換

データの取得と変換は、他のエクセルデータや外部データ(インターネット上のデータなど)を取得できます。また、取得したデータを変換・フィルタリングすることができます。
外部データソース(インターネット、CSVファイル、テキストファイル、他のエクセルファイルなど)からデータを取得(インポートという)します。
以下は、取得するデータの種類があらかじめわかっている際に使用すrショートカット機能です。
テキストファイル、またはCSVファイルからデータを取得します。
Web(インターネット)上からデータを取得します。
エクセル上に作成された表(テーブル、範囲)指定し、データを取得します。
最近使用したデータファイルの一覧から選択し、データを取得します。
既に取得したデータを管理し、再利用する事ができます。同じデータを複数回利用する場合に便利な機能です。
クエリと接続

クエリと接続は、クエリ(データベースに対する命令文)の作成、編集、接続の管理などができます。
取得したデータに対してクエリを実行し、必要なデータの抽出や変換、フィルタリングなどを行います。
データソースへの接続を管理します。接続の詳細情報を確認し、必要に応じて編集や削除が行えます。
データ接続を更新し、最新のデータを取得します。外部データソースの内容が変更された場合に、データの同期を行います。
【例】Web(インターネット)からデータを取得し、そのデータをフィルタリングしたい。
- クエリの作成:「データ」タブをクリックし、「クエリ」ボタンをクリックして新しいクエリを作成します。
- データの取得:データソース(例:Web)を選択し、データを取得します。
- データの変換:Power Queryエディタ(「データの取得と変換」のリボンの「データの取得」から選択。エクセルのバージョンによっては使用不可。)でデータをフィルタリングし、必要な情報だけを抽出します。
- データのロード:変換が完了したら「閉じて読み込む」ボタンをクリックし、データをエクセルのワークシートにロードします。
並べ替えとフィルター

並べ替えとフィルターは、大量のデータを整理し特定の条件に基づいてデータを絞り込むことで、データの整理やフィルタリングを効率的に行うことができます。
選択したデータ範囲を「昇順」または「降順」に並べ替えます。数値、テキスト、日付など、任意のデータタイプに適用できます。
【昇順】と【降順】の意味が混同することはありませんか?そんなときは階段をイメージしてみましょう。
- 【昇順】:小さい方から大きい方へ(1階から10階まで階段を昇るイメージ)
- 【降順】:大きい方から小さい方へ(10階から1階まで階段を降イメージ)
複数の条件を指定してデータを並べ替えることができます。(例えば、最初に日付で昇順に並べ替え、その後に売上額で降順に並べ替える)
特定の条件に一致するデータを表示し、それ以外のデータを非表示にします。データの量が多くなるにつれて重宝する機能です。
適用されている並べ替えやフィルターを解除します。
より複雑な条件でデータをフィルタリングします。(例えば、複数の基準を使用してデータをフィルタリングする場合に役立ちます。)
データ ツール

データツールは、データの重複削除やテキストの分割、データの検証などを行うことができます。
セル内にあるテキストを特定の区切り文字や固定幅で分割し、複数の列に分割することができます。(例えば、カンマ区切りのテキストを別のセルに分けたり、スペースを使って「名前」と「苗字」を別々の列に分割する。)
エクセルがパターンを認識し、残りのデータを自動的に入力します。(例えば、「名前」と「苗字」を別の列に分割したい場合など)
指定した範囲内の重複データを削除します。これにより、データの重複を防ぎ、ユニーク(:唯一)なデータのみを残すことができます。
セルに入力できるデータの種類や範囲を制限することができます。この機能を用いてエクセルで使用頻度・重要度ともに高い”ドロップダウンリスト(プルダウンリスト)”を作成し、入力ミスを防止することができます。
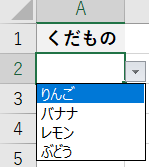
複数の異なる範囲のデータ(複数のワークシートやブック)を一つのワークシートにまとめて集計することができます。
異なるワークシートやファイルにあるデータを関連づけ、ピボットテーブルなどで複雑なデータ分析を行うことができます。
予測

予測は、過去のデータに基づいて将来のトレンドや値の予測を行うことができます。
異なるシナリオに基づいてデータをシミュレーションし、様々な条件下での結果を予測することができます。What-If分析には、「シナリオマネージャー」「ゴールシーク」「データテーブル」の3つの主要な項目があります。
過去のデータに基づき、未来の値を予測した結果をグラフとデータでワークシートに作成します。
過去1年間の月ごとの売上データに基づいて、次の6ヶ月間の売上を予測する場合。
- データ範囲の選択:過去1年間の売上データを含む範囲を選択します。
- 予測シートボタンをクリック:「データ」タブをクリックし、「予測シート」ボタンをクリックします。
- 予測シート作成ウィザードの設定:予測期間(次の6ヶ月間)を設定し、グラフの種類を選択します。
- 予測シートの作成:「作成」ボタンをクリックすると、予測シートが生成され、次の6ヶ月間の売上予測が表示されます。
アウトライン

アウトラインは、データのグループ化や要約を行い、大量のデータを整理することができます。これにより、データを階層的に表示し「詳細データ」と「概要データ」を簡単に切り替えることができます。



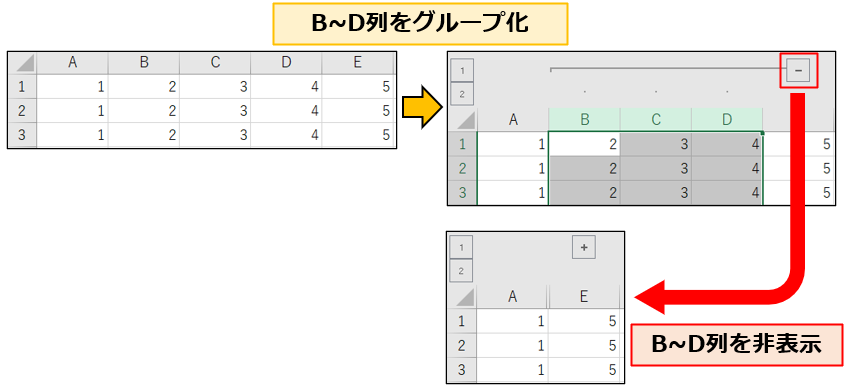


コメント