当サイト管理者は「MOS Excel Associate/Expert」の資格を有しています。
エクセルには多くの機能があり、初めて使う方にとっては少し複雑に感じるかもしれません。そこで今回は、タブの中でも使用頻度が非常に多い「ホーム」タブ内の機能について解説していきます。
機能の概要を理解しておくと、今後の学習効率を上げることができますので是非ご一読下さい。
ホームタブの機能
前書きでも記述したとおり、エクセルを使用するとホームタブの機能を使用する頻度は非常に多いです。
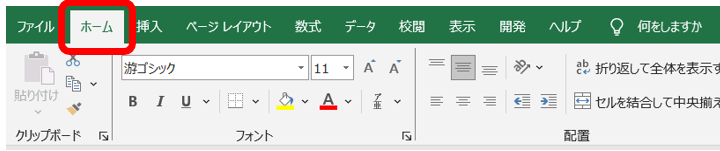 ホームタブ
ホームタブ
クリップボード
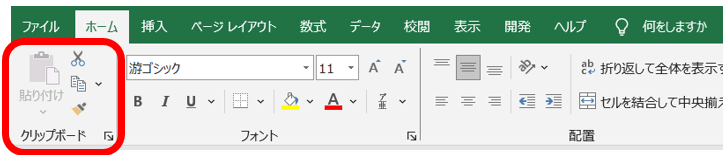 クリップボード
クリップボード
「クリップボード」には、テキストやデータのコピー、カット、貼り付けするための基本的な操作が集約されています。クリップボードを活用することで、データ操作がより効率的に行えるようになります。
クリップボードの機能
切り取り
選択したセルや範囲をカットして、クリップボードにコピーします。元の場所からデータが削除され、新しい場所に移動できます。
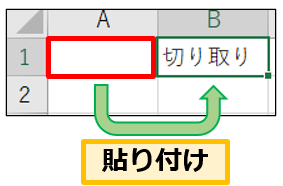 切り取り/貼り付け
切り取り/貼り付け
コピー
選択したセルや範囲をコピーして、クリップボードに保存します。元のデータはそのまま残り、新しい場所に複製することができます。
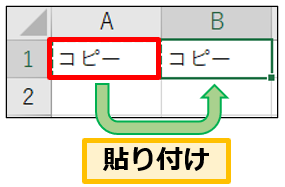 コピー/貼り付け
コピー/貼り付け
貼り付け
クリップボードに保存されたデータを、指定したセルや範囲に貼り付けます。貼り付けには通常の貼り付け、値の貼り付け、書式の貼り付けなど、複数のオプションがあります。
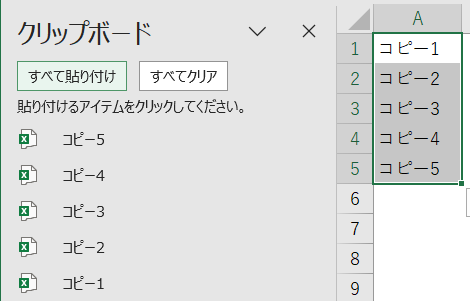 クリップボードのデータを貼り付け
クリップボードのデータを貼り付け
クリップボード
最近コピーした項目の一覧が表示され、ここから任意の項目を選んで貼り付けることができます。
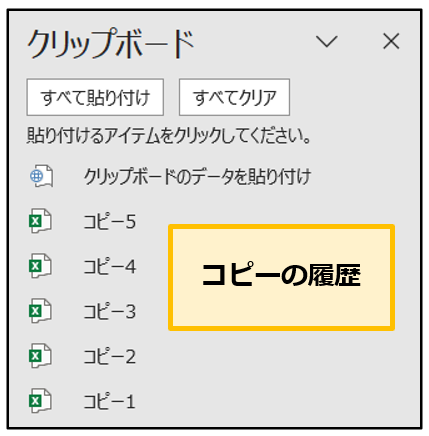 クリップボード
クリップボード
フォント
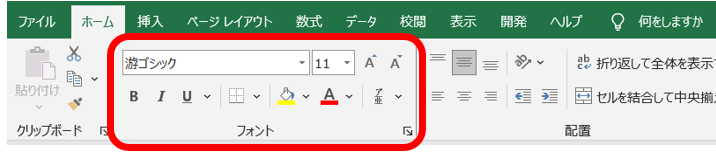 フォント
フォント
「フォント」には、テキストの書式設定に関するさまざまな機能が含まれています。
フォントの機能
フォントの選択
テキストのフォントスタイルを変更できます。ドロップダウンメニューから好きなフォントを選択します。
 フォントの選択
フォントの選択
フォントサイズ
テキストのフォントサイズを変更できます。サイズをドロップダウンメニューから選ぶか、数値を直接入力します。
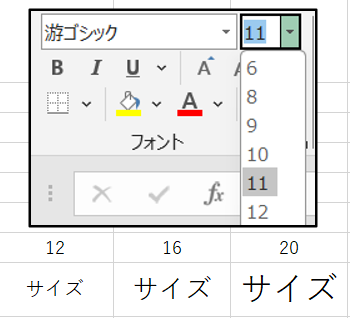 フォントサイズ
フォントサイズ
ボールド(B) イタリック(I) アンダーバー(U)
テキストを太字(B:ボールド)にする、斜体(I:イタリック)にする、またはアンダーバー(U)を引くことができます。
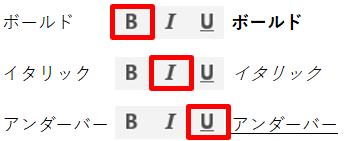 ボールド、イタリック、アンダーバー
ボールド、イタリック、アンダーバー
フォントカラー
テキストの色を変更できます。カラーパレットから選ぶことができます。
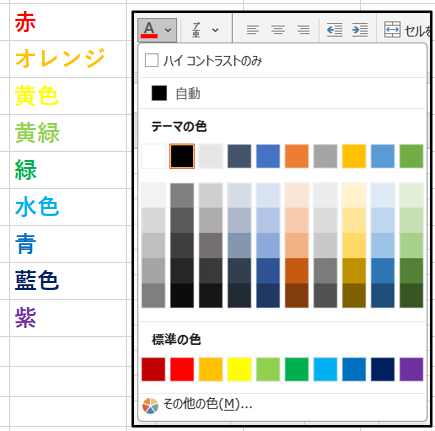 フォントカラー
フォントカラー
背景色(塗りつぶし)
セルの背景色を変更できます。これにより、セルが強調表示されます。
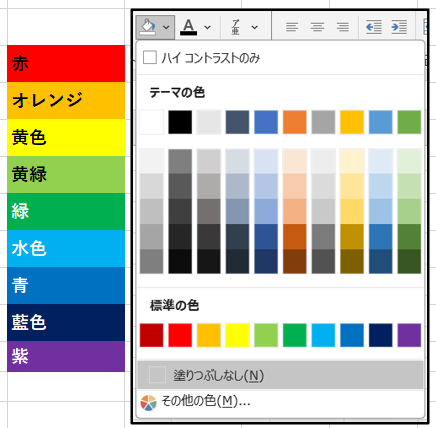 背景色
背景色
配置
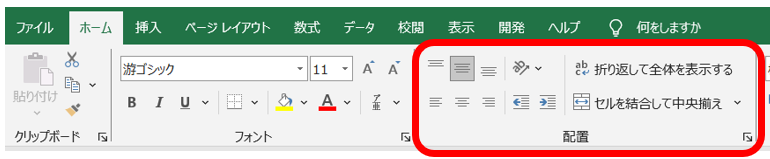 配置
配置
「配置」には、セル内のテキストやデータの位置や向きを調整するための様々なオプションがあります。配置オプションを活用することで、エクセルのシートがより見やすく、整理されたレイアウトになります。
配置の機能
垂直方向の配置
- 【上揃え】:テキストをセルの上部に揃えます。
- 【中央揃え】:テキストをセルの中央(垂直方向)に揃えます。
- 【下揃え】:テキストをセルの下部に揃えます。
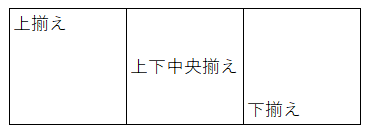 垂直宝庫の配置
垂直宝庫の配置
水平方向の配置
- 【左揃え】:テキストをセルの左側に揃えます。
- 【中央揃え】:テキストをセルの中央に揃えます。
- 【右揃え】:テキストをセルの右側に揃えます。
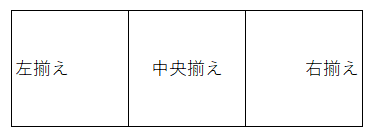 水平方向の配置
水平方向の配置
インデント
テキストのインデント(字下げ)を設定して、テキストを左右に移動させます。
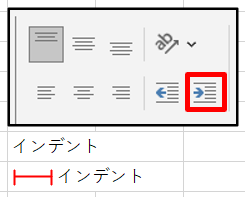 インデント
インデント
テキストの向き
テキストの向きを回転させることができます。
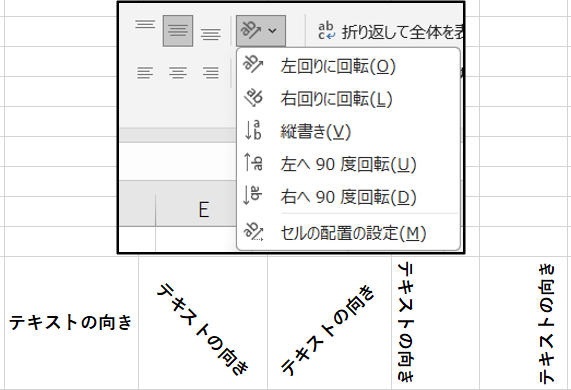 テキストの向き
テキストの向き
折り返し
テキストがセルの幅を超えた場合、自動的に折り返して表示させる機能です。これにより、テキストがセル内に収まるように表示されます。
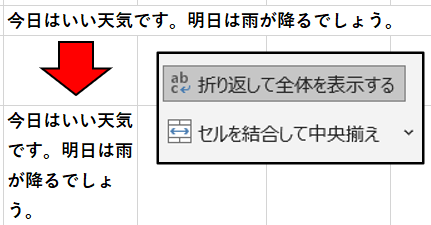 折り返し
折り返し
結合と中央揃え
複数のセルを結合して1つの大きなセルにし、その中のテキストを中央揃えにします。
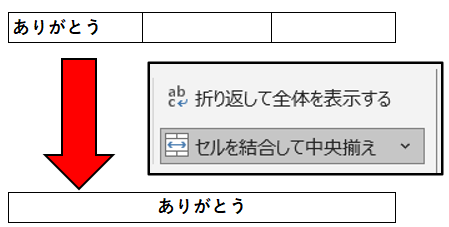 結合と中央揃え
結合と中央揃え
数値
セル内のデータの形式を変更するための様々なオプションが含まれています。数値形式を適切に設定することで、データを整理しやすくなり、視覚的にわかりやすくなります。
 数値
数値
数値の機能
数値の形式
- 【標準】:数値を標準形式で表示します。
- 【通貨】:数値を通貨形式で表示します。円、ドル、ユーロなどの通貨記号を追加します。
- 【パーセント】:数値をパーセント形式で表示します。
- 【桁区切り】:数値を桁区切り形式で表示します。例えば、「10000」を「10,000」のように表示します。
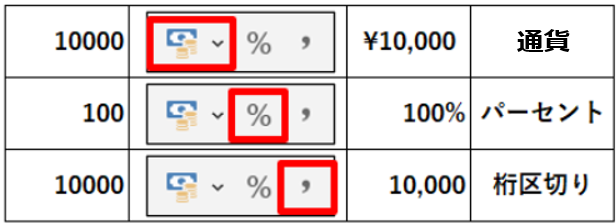 数値の形式
数値の形式
小数点の設定
- 【小数点以下の桁数を増やす】:数値の小数点以下の桁数を増やします。
- 【小数点以下の桁数を減らす】:数値の小数点以下の桁数を減らします。
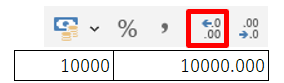 小数点の設定
小数点の設定
その他の数値形式(一例)
- 【日付】:数値(シリアル値)を日付形式で表示します。
- 【時刻】:数値を時刻形式で表示します。
- 【分数】:数値を分数形式で表示します。
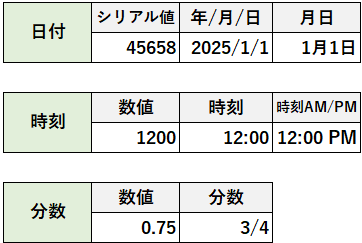 その他の数値形式(一例)
その他の数値形式(一例)
スタイル
 スタイル
スタイル
スタイルには、セルや範囲の外観を変更し、エクセルのシートを視覚的に整理するための様々な機能が含まれています。スタイルを使用することで、エクセルのシートをより見やすく、整理された状態に保つことができます。
スタイルの機能
条件付き書式
条件に基づいてセルの書式を自動的に変更することができます。例えば、特定の値以上のセルを色付けするなど、視覚的にデータの傾向や異常値を識別するのに便利です。
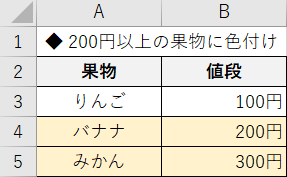 条件付き書式
条件付き書式
テーブル
選択範囲をテーブルとしてフォーマットし、テーブル特有のスタイルや機能を適用できます。これにより、データの管理が容易になり、視覚的に整理された表を作成できます。
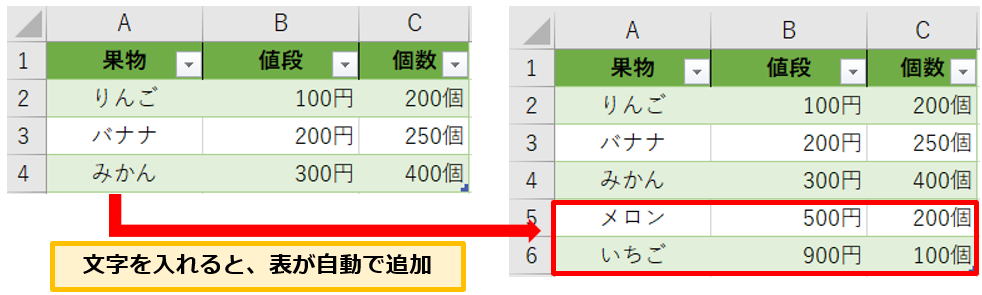 テーブル
テーブル
セルのスタイル
事前に定義されたスタイルをセルやセル範囲に適用できます。これには、見出しやタイトル、強調表示されたテキストなどのスタイルが含まれています。
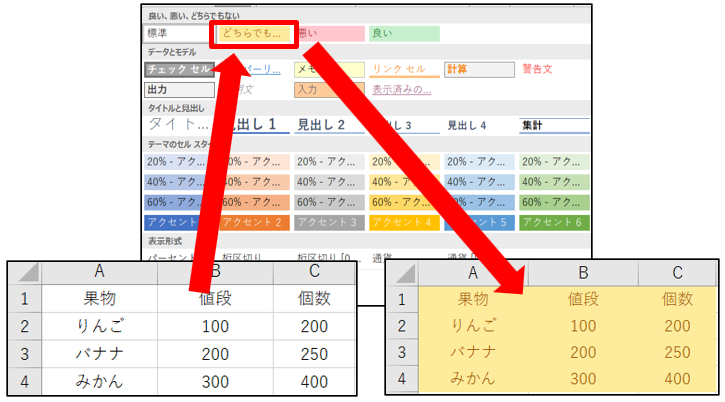 セルのスタイル
セルのスタイル
セル
 セル
セル
セルには、セルやシートに関する基本的な操作が集まっています。ここでは、セルの挿入や削除、書式設定などの機能を利用することができます。セルの機能を使用することでエクセルのシートを効率的に管理し、データの編集や書式設定を柔軟に行うことができます。
セルの機能
挿入
- 【セルの挿入】:選択した場所に新しいセルを挿入します。セルの挿入により、既存のデータをシフトすることができます。
- 【行の挿入】:新しい行を挿入します。選択された行の上に新しい行が追加されます。
- 【列の挿入】:新しい列を挿入します。選択された列の左側に新しい列が追加されます。
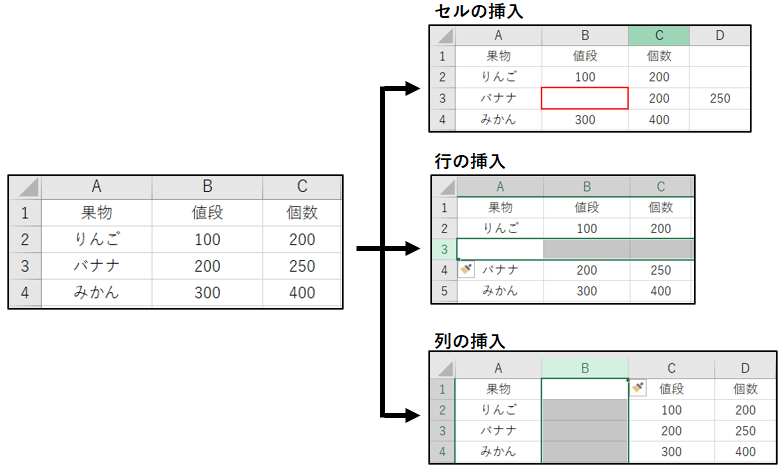 セル、行、列の挿入
セル、行、列の挿入
削除
- 【セルの削除】:選択したセルを削除します。削除するセルの周囲のデータをシフトするオプション(周囲のセルをどの方向にシフトするか選択)があります。
- 【行の削除】:選択した行を削除します。
- 【列の削除】:選択した列を削除します。
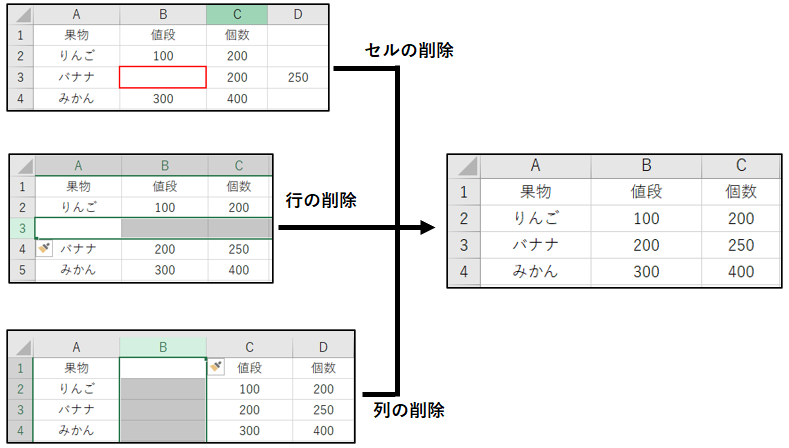 セル、行、列の削除
セル、行、列の削除
書式
- 【セルの書式設定】: セルの「表示形式」「フォント」「罫線」「背景色」「配置」など、詳細な書式設定を行うためのダイアログボックスを開きます。
- 【行の高さの自動調整】:選択した行の高さを自動的に調整して、セル内のテキストが完全に表示されるようにします。
- 【列の幅の自動調整】:選択した列の幅を自動的に調整して、セル内のテキストが完全に表示されるようにします。
- 【シートの保護】シートの特定の部分を保護し、編集を制限します。
編集
 編集
編集
編集には、データの操作や管理に役立つ多くの機能が揃っています。これらの機能を使うことで、セルや範囲のデータを効率的に操作・編集することができます。これらの機能を活用することで、エクセルでのデータ操作がさらに効率的になり、整理がしやすくなります。
編集の機能
フィル
- 【フィルハンドルを使って連続データを入力】:セルの右下隅にある小さな四角形をドラッグして、連続するデータ(数値や日付など)を入力します。
- 【オートフィルオプション】:データの規則性に基づいて自動的に入力する内容を選択できます。
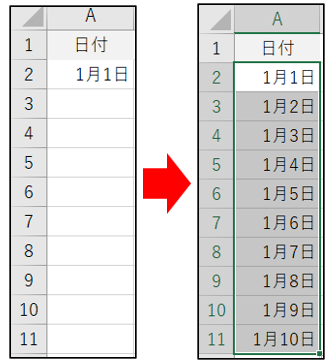 フィル
フィル
クリア
- 【すべてクリア】:セルの内容、書式、コメント、ハイパーリンクを一度に削除します。
- 【書式のクリア】セルの書式設定だけを削除します。
- 【数式と値のクリア】:セルの内容だけを削除します。
- 【コメントのクリア】:セルのコメントだけを削除します。
- 【ハイパーリンクのクリア】セルのハイパーリンクを削除します。
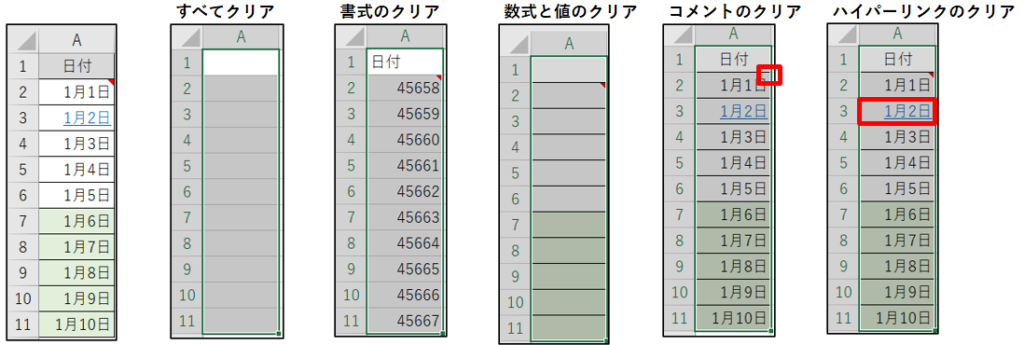 各クリア後の状態
各クリア後の状態
並べ替えとフィルター
- 【昇順/降順に並べ替え】:選択した範囲のデータを昇順または降順に並べ替えます。
- 【カスタム並べ替え】:複数の条件を指定してデータを並べ替えることができます。
- 【フィルター】:データにフィルターを適用し、特定の条件に一致するデータのみを表示します。
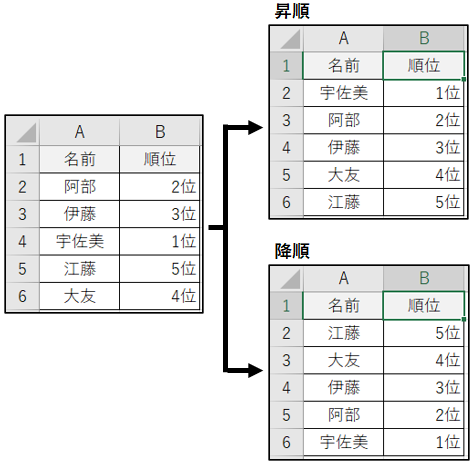 並べ替え
並べ替え
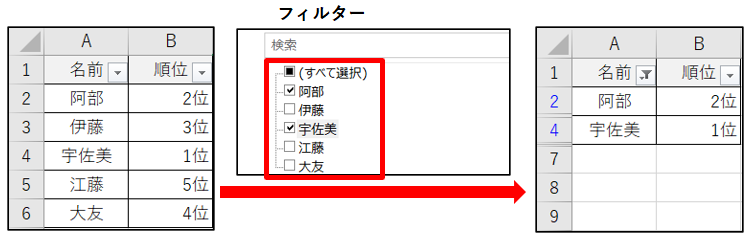 フィルター
フィルター
検索と選択
- 【検索】:シート内の特定の内容(文字や日付など)を検索します。
- 【置換】:検索した内容を別の内容に置き換えます。
- 【選択オプション】:特定のタイプのセル(例えば、数式を含むセルや条件付き書式が適用されたセル)を選択します。
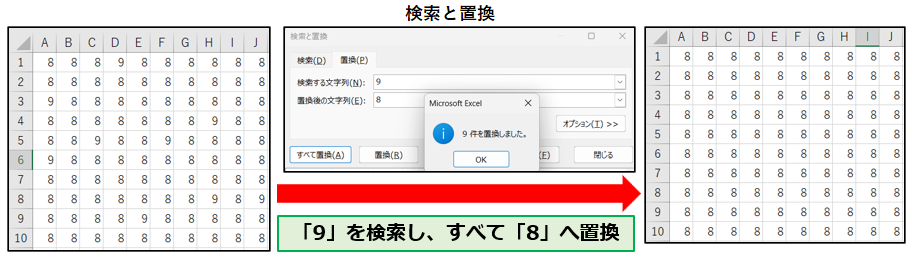 検索と置換
検索と置換
ホームタブ+α(アドインについて)
エクセルのバージョンやリボンの追加によって表示されている場合がある「アドイン」という機能を紹介します。
アドイン
脱初心者の方向けの内容です。また、MOS試験の出題範囲外の項目になります。
アドインの追加と管理について
アドインを有効にする方法
- 「ファイル」タブをクリックします。
- 「オプション」を選択します。
- 「アドイン」をクリックします。
- 下部の「管理」ドロップダウンから「Excel アドイン」を選択し、「設定」をクリックします。
- 表示されるリストから有効にしたいアドインにチェックを入れ、「OK」をクリックします。
アドインのダウンロードとインストールについて
- 公式サイトなど信頼性の高いところからアドインをダウンロードしましょう。
- ダウンロードしたアドインファイルをダブルクリックしてインストールします。
- インストール後、上記の手順でアドインを有効にします。
 アドイン
アドイン
アドイン(Add-ins)はエクセルの機能を拡張するために使用されるツールやプラグイン(付け足し機能)を指します。アドインを活用することで、エクセルの標準機能以上のことができるようになります。
通常、アドインは「ファイル」タブから「オプション」に進み、「アドイン」を選択して管理することができます。ここでは、インストール済みのアドインを有効化したり、新しいアドインを追加したりすることができます。
アドインの一例
Solver
数学的な最適化問題を解くためのツールです。制約条件を満たしつつ、目標を最大化または最小化する解を見つけます。
Analysis ToolPak
高度なデータ分析機能を提供するアドインで、統計分析や回帰分析などを行うためのツールが含まれています。
Power Query
データの取り込み、変換、整理を行うためのツールです。複数のデータソースからデータを取得し、簡単に操作できます。
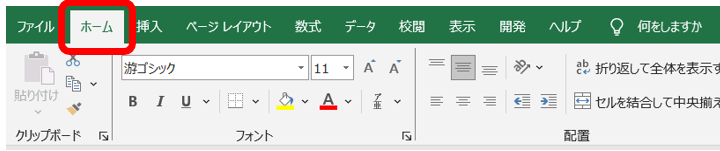
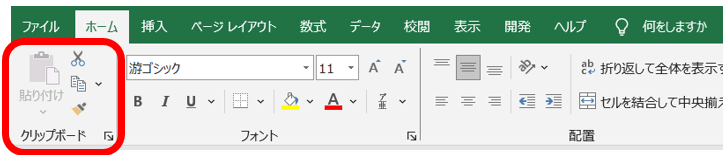
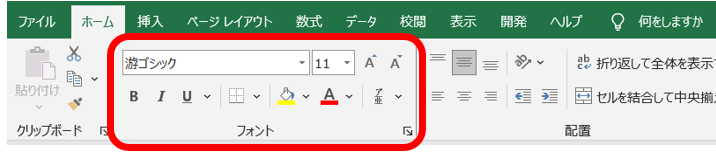
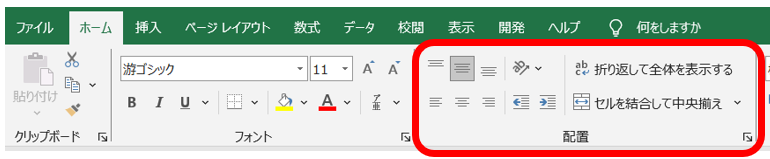








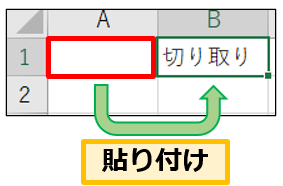
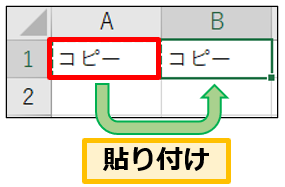
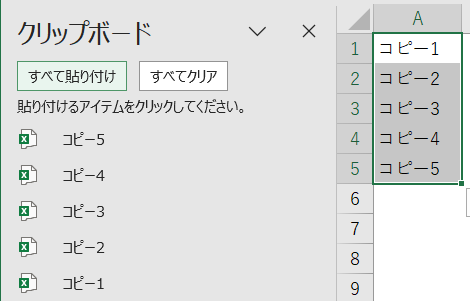
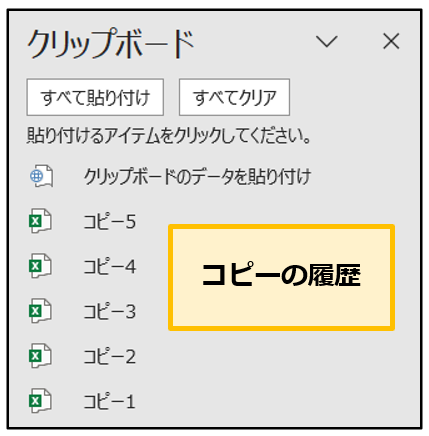

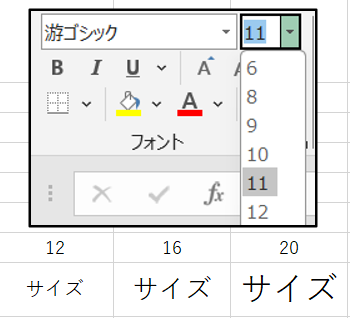
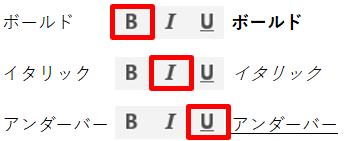
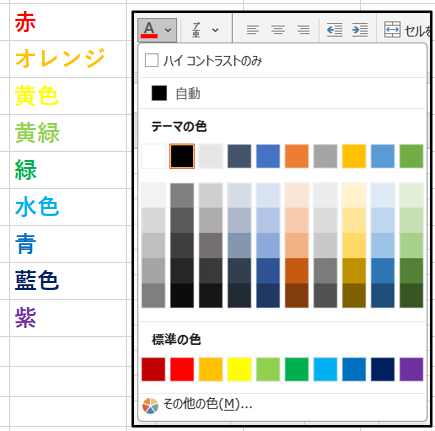
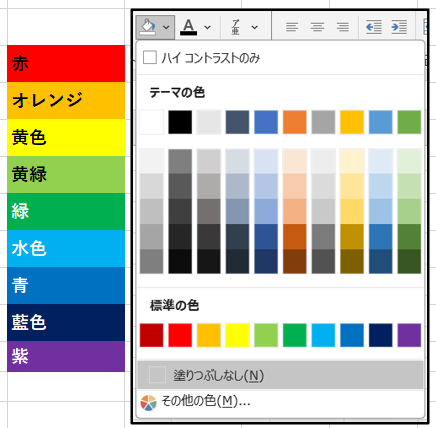
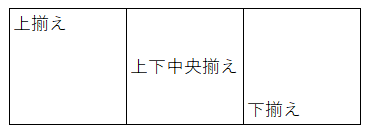
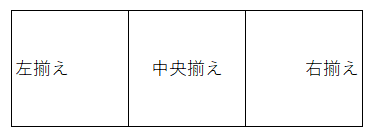
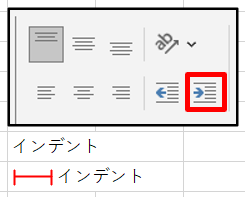
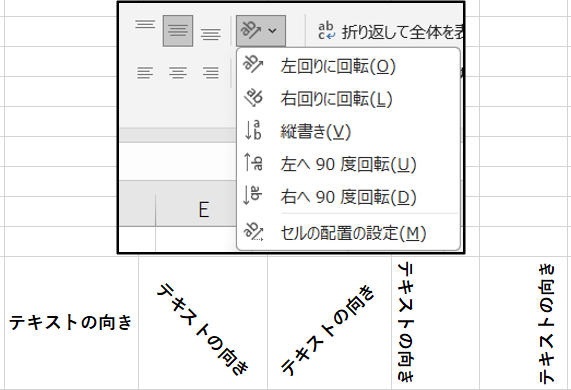
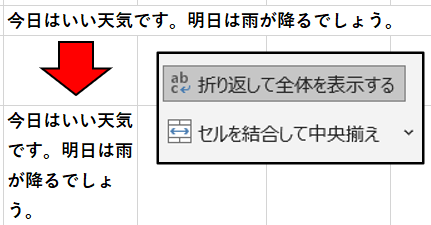
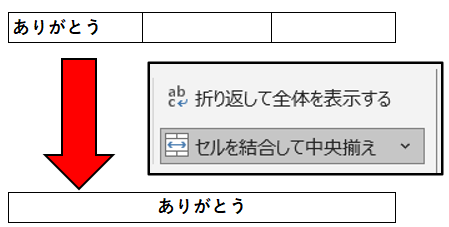
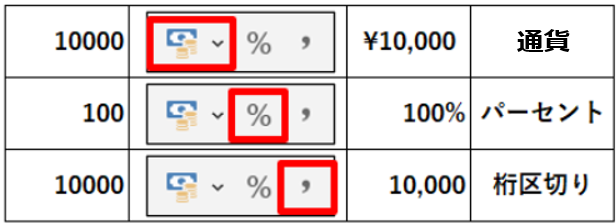
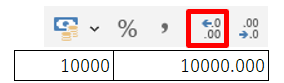
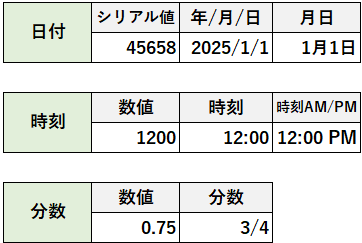
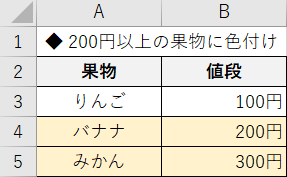
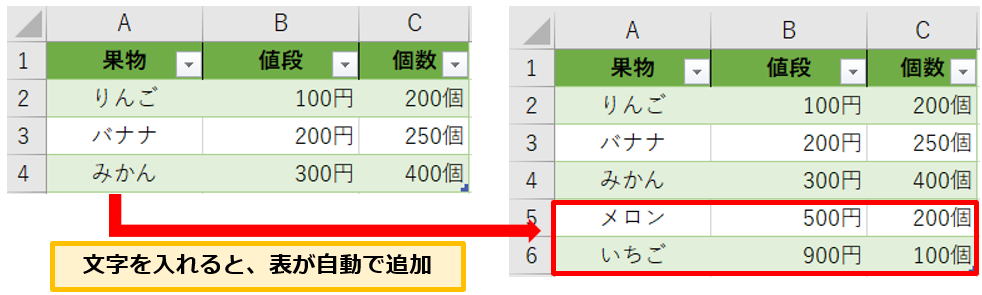
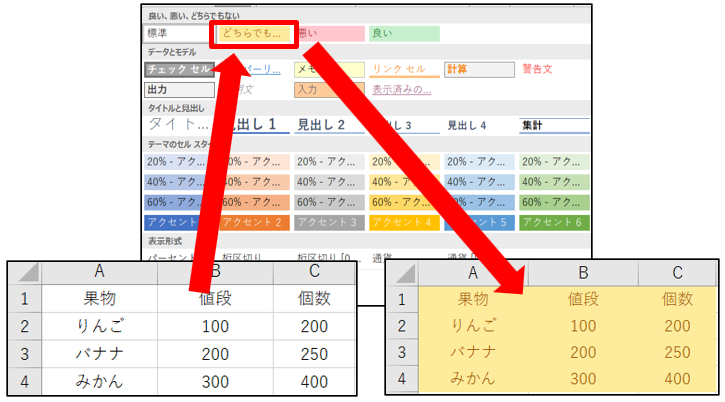
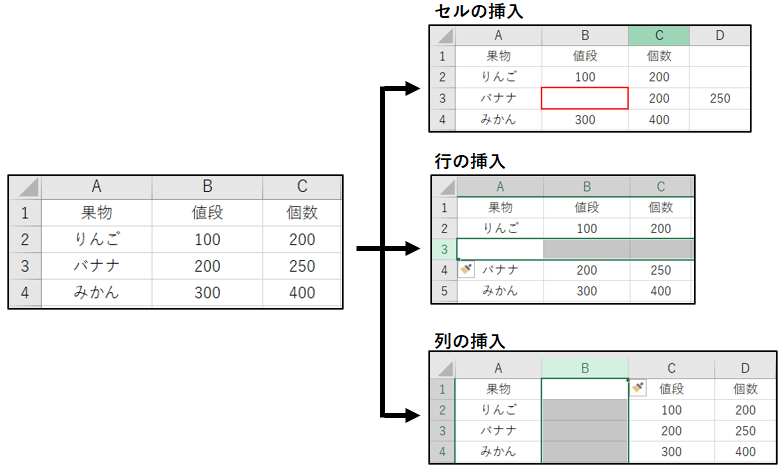
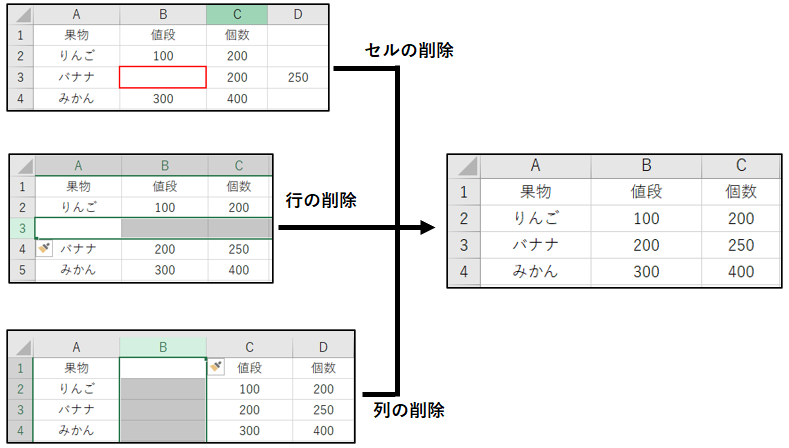
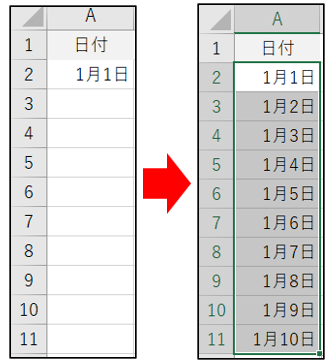
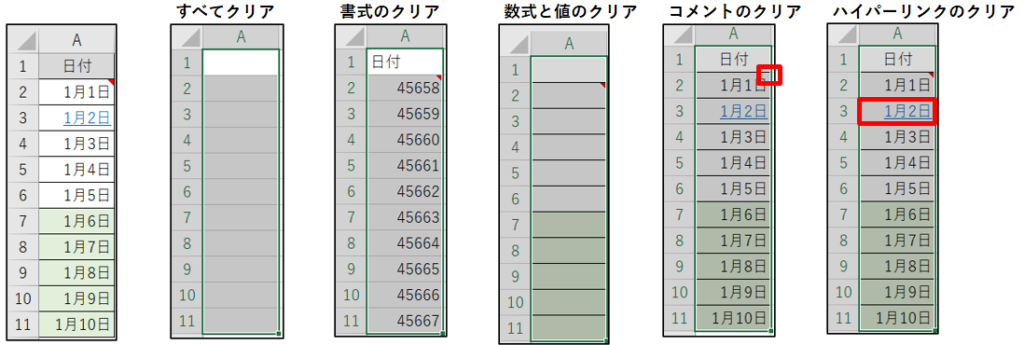
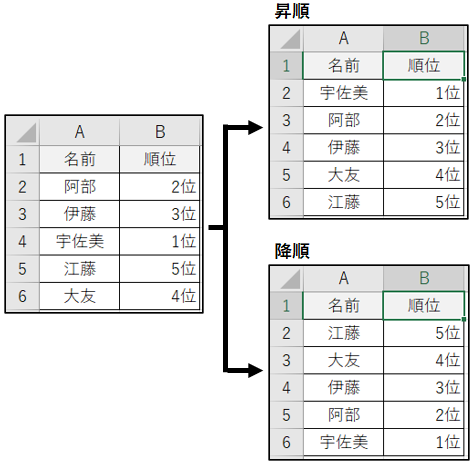
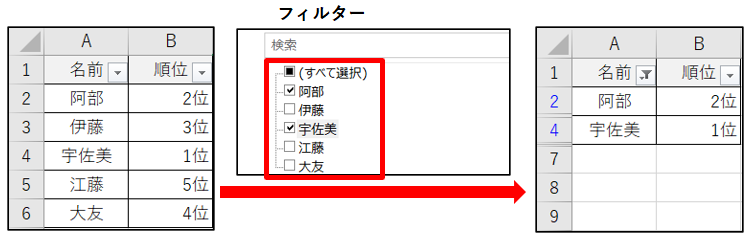
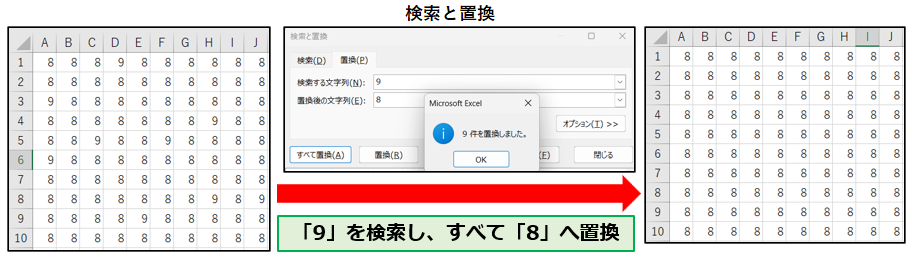


コメント