今回の記事では、「祝日の文字色・背景色を自動で変更する設定方法」について解説します。設定は「COUNTIF関数」を用いて「条件付き書式」で行っていきます。
祝日一覧を作成
新しいワークシートを追加します。(すでに白紙のシートが場合はそちらを利用しても問題ありません。)
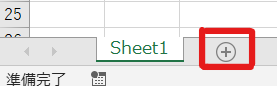
インターネットで祝日(今回は2021年)を検索し祝日一覧を作成します。(内閣府や個人サイトなど、あちこちにデータがあるのでお好みで)
年月日のデータさえあれば設定は可能ですが、他の情報も入力する場合は「年月日」と別のセルに入力するようにしてください。
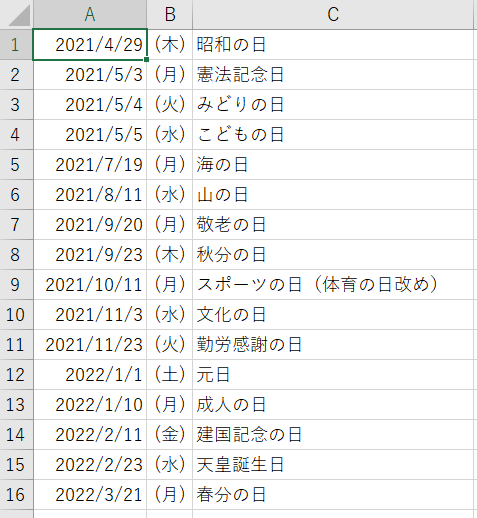
祝日の色を変更
カレンダーのシートに戻り、日付を全て選択し「条件付き書式」を選択します。
新しい書式ルールから「数式を使用して、書式設定するセルを決定」を選択します。
関数式を入力する欄へ、
=COUNTIF(Sheet2!$A$1:$A$16,C5)
と入力し「書式」を選択します。
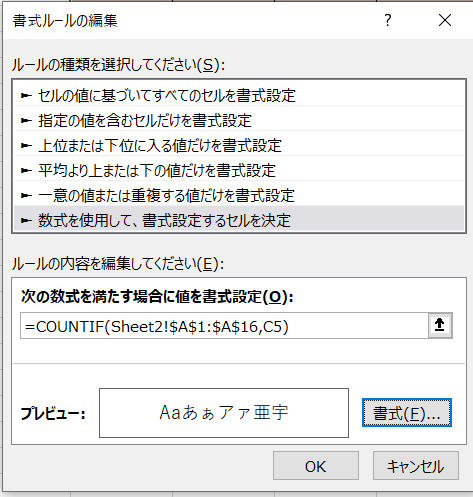
「フォント」の「色」は”赤”を選択。
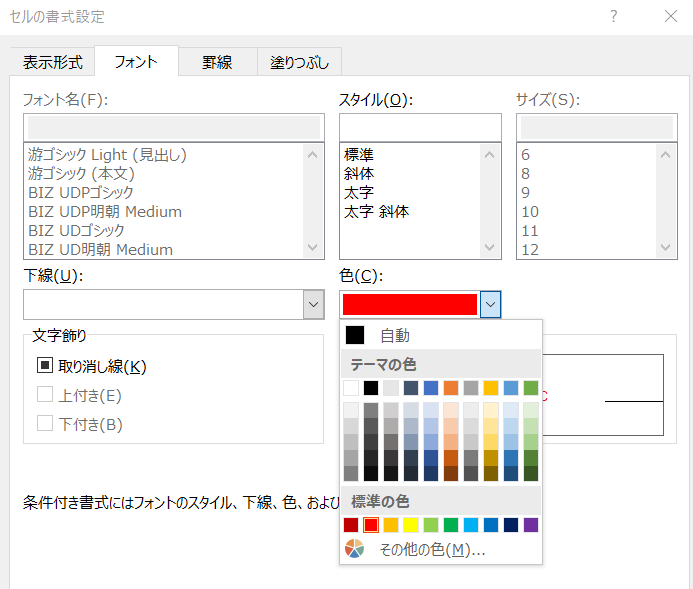
「塗りつぶし」の「背景色」は”薄いオレンジ”を選択し、OKをクリックします。
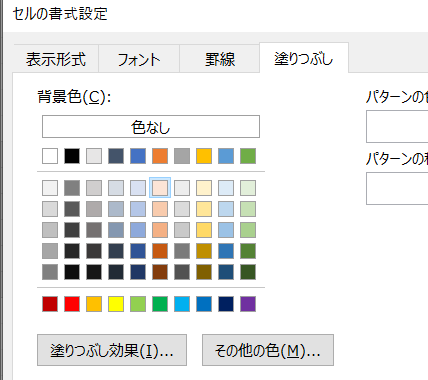
正しく入力されていれば、祝日一覧のデータにある日付の文字色と背景色が変更されます。
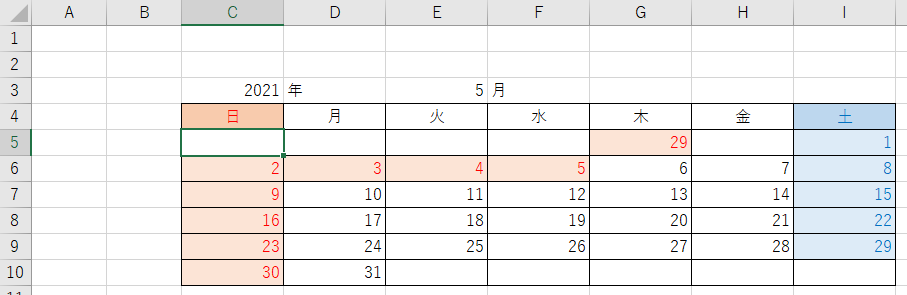
5月の祝日の文字色と背景色の色が変更されましたが、4月の祝日にも設定が反映されていますので、条件付き書式のルール管理で非表示にしていきます。
当月以外の祝日の色を変更
カレンダー内のどの日付でもいいのでセルを選択します。
(どの日付でもいいのは、条件付き書式の有効範囲が日付すべてになっているため。)
「条件付き書式」から「ルールの管理」を選択します。
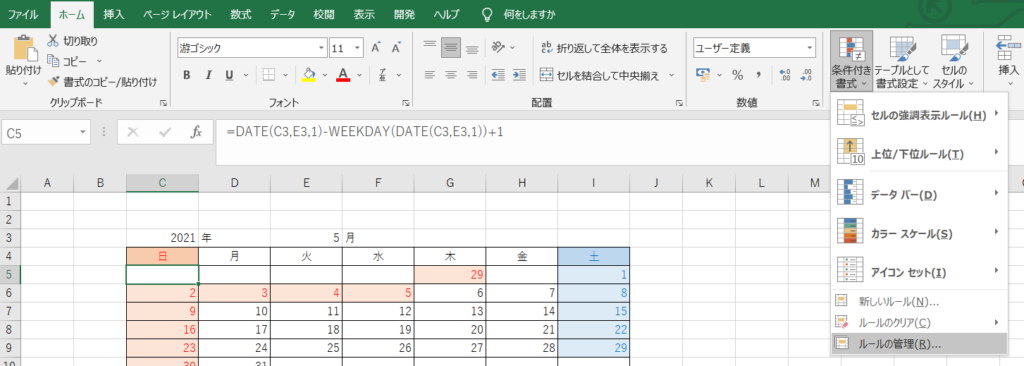
ルールの管理を開くと、今まで設定した条件付き書式が表示されます。
現在は、「祝日の日付の書式を変更する設定」と「当月以外の日付を非表示にする設定」の2つがリストアップされています。
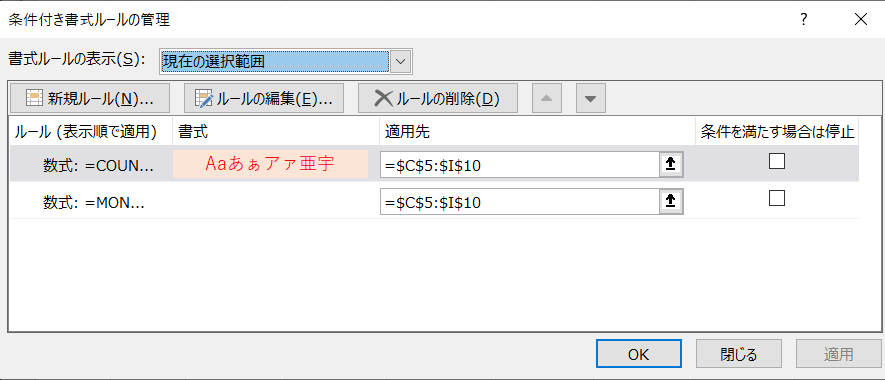
これらには優先順位があり、上位に位置するほど設定が優先される仕組みになっています。
このリストの優先順位を入れ替えて、「当月以外の日付を非表示にする設定」が最上位にくるよう順番を入れ替えていきます。
リストの上「祝日の日付の書式を変更する設定」を選択し、「▼」をクリックします。
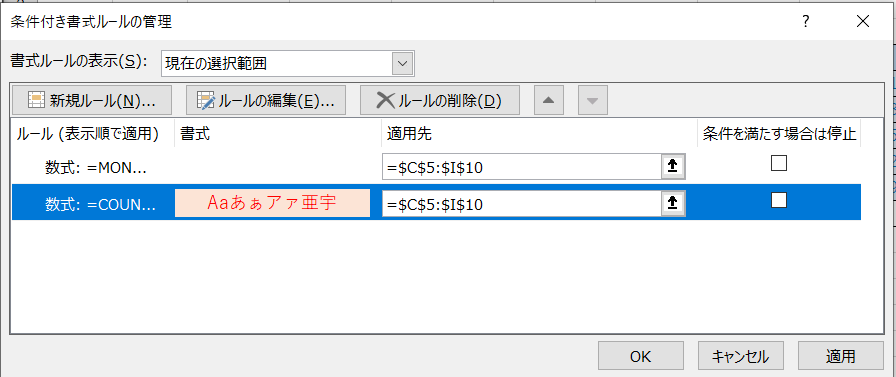
リストの順番が入れ替わったのを確認してOKを選択しましょう。
祝日の書式が変更され、かつ当月以外の日付が非表示となったのが確認できたと思います。
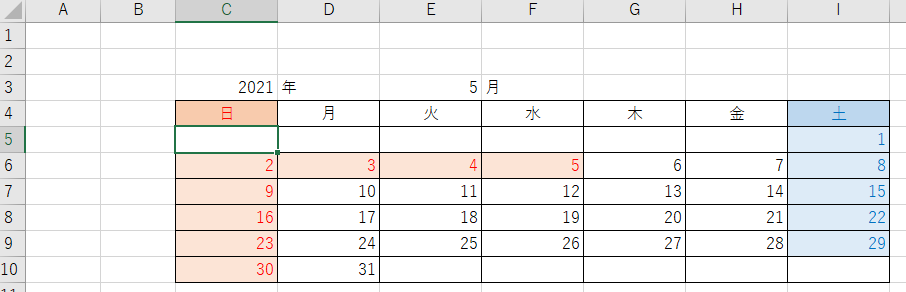
これで万年カレンダーの完成となります。
”COUNTIF関数”は指定した条件の数を数える使用頻度の高い関数です。
今回使用した関数式は、
=COUNTIF(Sheet2!$A$1:$A$16,C5)
であり、これを分解すると
- =COUNTIF:次の条件に当てはまる数を数えよ
- (Sheet2!$A$1:$A$16,:「Sheet2という名前のシート」の「セル(A1)~セル(A16)」の範囲に
- C5):セル(C5)はいくつあるか
を意味しています。
条件に当てはまる項目(祝日)があれば、その日付を”条件付き書式”で設定した文字色と背景色へ変更します。
まとめ
今回は、祝日の色を自動で変更する方法について解説しました。祝日はインターネットで簡単に検索できるので、祝日一覧へまとめてコピー&ペーストしておくと楽ですよ。
今回の記事が、あなたのエクセルスキル向上に貢献できれば幸いです。





コメント