
うっしー
この記事は「MOS Excel Associate/Expert」の資格を保有し、実務でもExcelで業務効率化ツールの開発・運用を行っているサイト管理人が執筆しています。
エクセルで勤務表や当番表を作成する時に、月が変わる度に曜日を入力するのは大変ですよね。
今回は、エクセルで「曜日を自動で変更する方法」について解説していきます。また、曜日の表示方法もあわせて紹介していきます。
曜日を自動で変更する必要のあるカレンダー
エクセルでカレンダーを作成する際に、曜日を変更する必要があるのは”勤務表”や”スケジュール帳”といった「縦」もしくは「横」に曜日が並ぶデザインのものになります。(壁掛タイプのカレンダーについてはこちら)
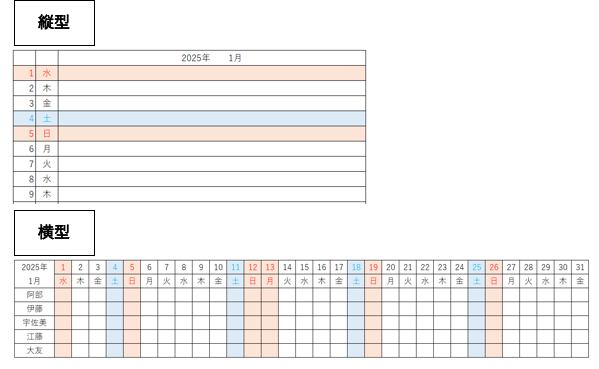
壁掛カレンダーのようなデザインでは”日付の自動変更”が必要になります。
曜日を自動で変更する方法
曜日を自動で変更するには「WEEKDAY関数」を使用します。今回は使用頻度が高い”横型”のカレンダーを例に解説していきます。
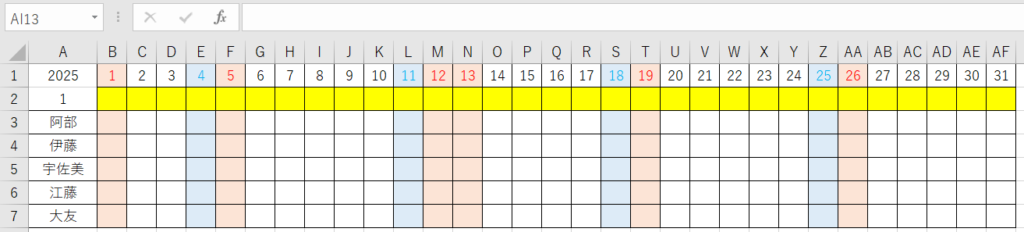
上の図の黄色のセルに「WEEKDAY関数」を入力していきます。
関数式の入力
関数式のコピーと貼り付け
曜日の表示方法
エクセル上では、曜日を「1~7」の数字で管理しており、初期設定ではそれぞれ以下の様になっています。
- 日曜日
- 月曜日
- 火曜日
- 水曜日
- 木曜日
- 金曜日
- 土曜日
数値と曜日の組み合わせについては変更することが可能ですが、特別な理由がない限り変更する必要はありません。




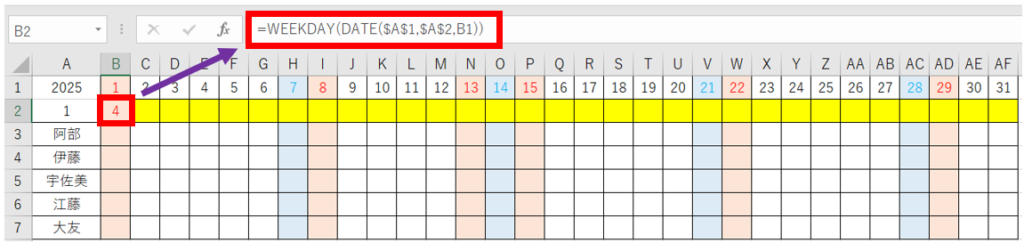
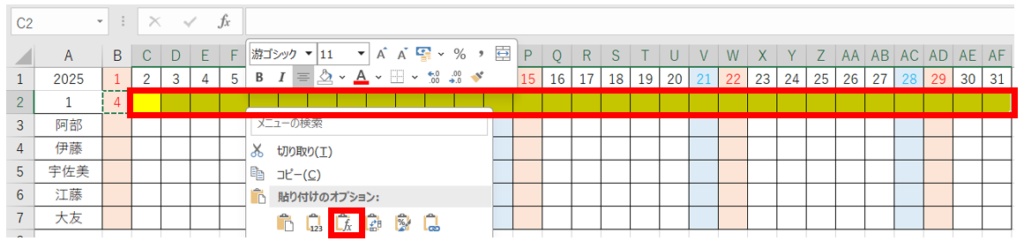
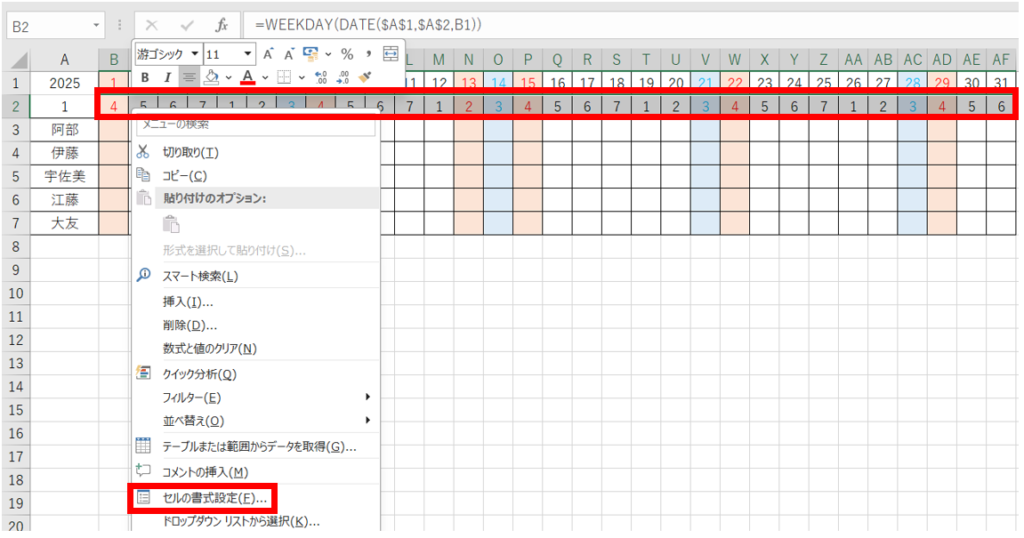
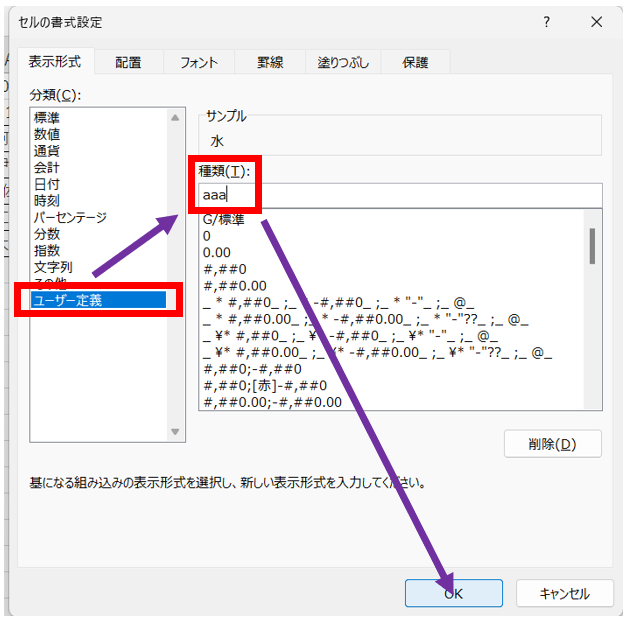
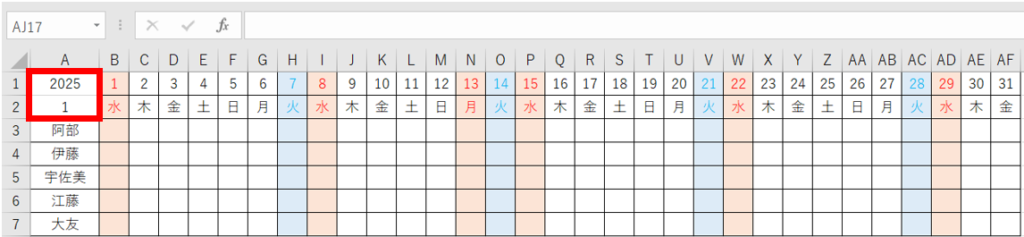


コメント