
この記事は「MOS Excel Associate/Expert」の資格を保有し、実務でもExcelで業務効率化ツールの開発・運用を行っているサイト管理人が執筆しています。
今回の記事では、「日付を自動で変更する設定方法」を解説します。Excelには関数という機能があり、この機能を使用することで日付の自動更新が可能となります。設定後はカレンダーの「年」「月」を変更することで日付が自動で更新されるようになります。
日付を自動で変更する数式を入力
以下の関数式をC5セルへ入力します。
=DATE(C3,E3,1)-WEEKDAY(DATE(C3,E3,1))+1
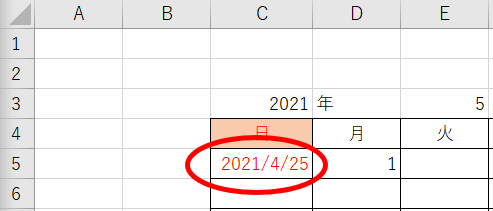
正しく入力されていれば「2021/4/25」と表示されます。
上記の関数式を2つに分割すると
- =DATE(C3,E3,1)
- -WEEKDAY(DATE(C3,E3,1))+1
となります。
日付はシリアル値で管理されており、
- =DATE(C3,E3,1)は「2021/5/1」 → (シリアル値:44317)
- -WEEKDAY(DATE(C3,E3,1))は → 「7」
を表しています。
つまり、「2021/5/1(土)」(シリアル値:44317)から「7」を引いた「2021/4/24(土)」(シリアル値:44310)を返しています。
カレンダーは日曜始まりなので、「2021/4/24(土)」(シリアル値:44310)に+1する事で「2021/4/25」(シリアル値:44311)を導き出す事ができたというわけです。
次に、その他のセルへ関数の設定を行っていきます。
C5セルを基準に各セルへ”=「前の日付のセル」+1“を入力します。
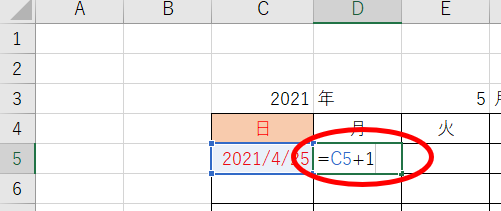
入力が完了したら、”オートフィル”機能を使って数式をコピーしていきます。
オートフィルの方法は、D5セルを選択し、セルの右下へマウスを移動します。
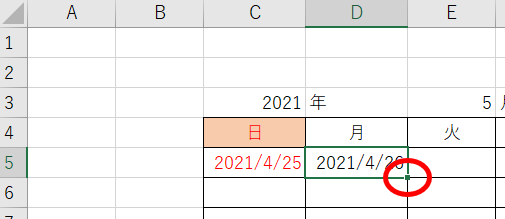
I5セルまでドラッグ(マウスの左ボタンを押したまま移動)します。
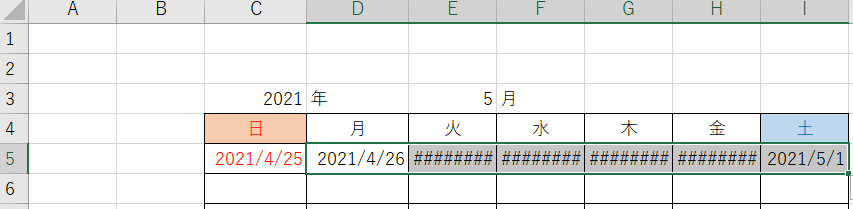
ここで出てくる「#####」は、セルのサイズが小さいため表示できない時にでるエラーです。
このような場合は、セル幅の自動調整機能を使用します。
方法は、エラーの出ている”列”をドラッグして選択し、選択された”列”の右端(E/F間やF/G間など)をダブルクリックします。
すると、自動でセルの幅が調整され、文字が表示されるようになります。
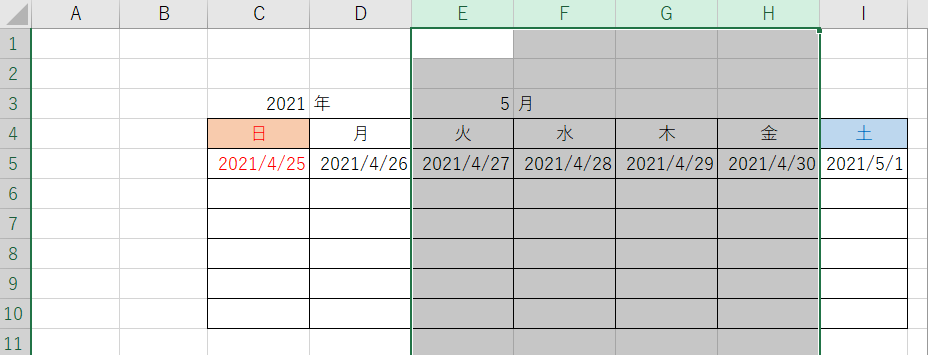
次に、C6セルへ「=(I5)+1」と入力します。
後は先ほど使用した”オートフィル”機能を使って数式をコピーしていきます。
先ほどは、横へオートフィルを行いましたが、今回は「日」と「月」~「土」の列をそれぞれ下方向へオートフィルします。
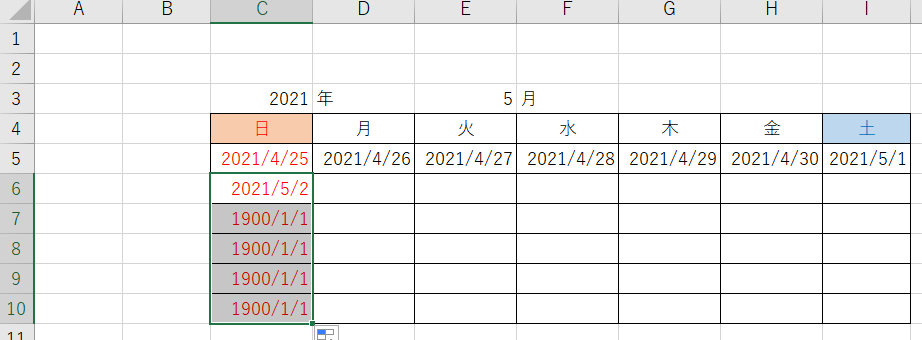
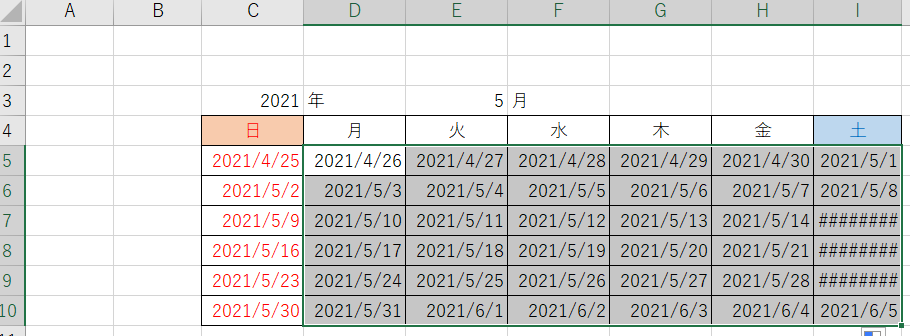
「#####」はセル幅の自動調整すれば、日付の入力は完了となります。
最後に、「日曜」と「土曜」の 文字色・背景色を変更しましょう。
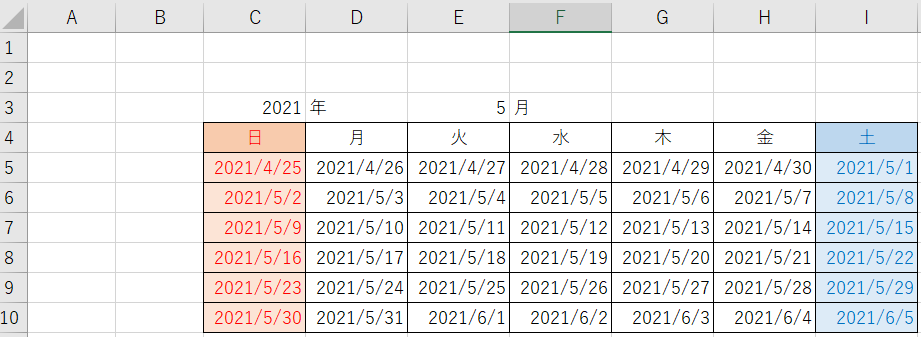
これで「年(C3セル)」「月(E3セル)」を変更するだけで、日付が自動で更新されるようになります。
日付の自動変更を行う”関数”について
日付の自動更新には”関数”を用いて設定します。
エクセルで「計算」や「条件に合わせたデータを表示する」などの命令を行うための機能。関数により作られた命令文を”関数式”といい、「=」からはじまる「半角英数字と記号」で構成されている(一部例外あり)。関数式の構築には、2種類以上の関数を組み合わせて使用する場合もある。現在は500弱もの関数が存在するが、エクセルのバージョンが古いと使用できない関数があるので注意が必要。
今回使用する関数は「DATE関数」と「WEEKDAY関数」になります。
DATE関数について
赤丸で囲われたセル(C5セル)を選択します。
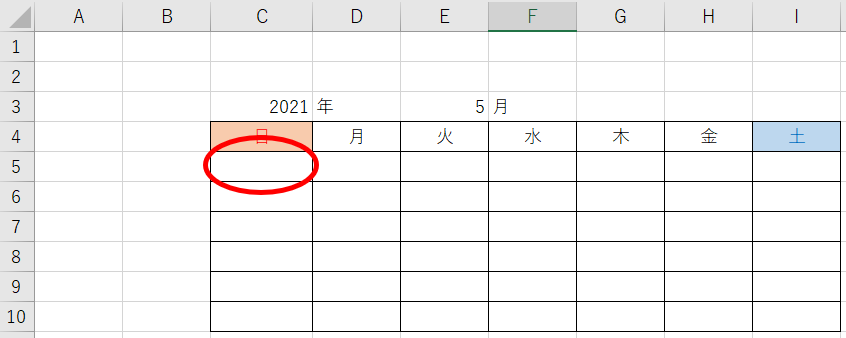
以下の関数式を入力しましょう。
=DATE(C3,E3,1)
(関数を使用する際は必ず最初に「=(イコール)」の入力を忘れずに!)
正しく入力されていれば、「2021/5/1」と表示されます。
DATE関数は()内に「年,月,日」を入力することで、その日付を表示してくれます。
- =(このセルに)
- DATE(日付を出してね)
- 年(はC3のセルを参照)
- 月(はE3のセルを参照)
- 日(は1日)
また、エクセルは日付を”シリアル値”という数字で管理しています。シリアル値は1900年1月1日を「1」とし、そこから1日ごとに+1ずつ加算されていきます。(ちなみに、2021/5/1は「44317」)
WEEKDAY関数について
赤丸で囲まれたセル(D5セル)を選択し、以下の数式を半角で入力してみましょう。
=WEEKDAY(C5)
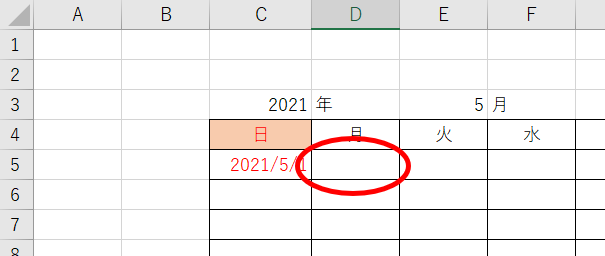
正しく入力されていれば、「7」と表示されます。この数字は”土曜日”に対応しており、「2021/5/1」は「土曜日」であることを意味しています。
WEEKDAY関数はその日付の曜日を数字で表示してくれます。
- =(このセルに)
- WEEKDAY(曜日を数字で出してね。)
- シリアル値(はC5セルを参照:つまり2021/5/1)
WEEKDAY関数によって表示された数字はそれぞれの曜日に対応しています。
- 1:日
- 2:月
- 3:火
- 4:水
- 5:木
- 6:金
- 7:土
まとめ
さまざまな場面で活用できるカレンダーですが、日付を自動で変更することで効率的に活用することができます。また、DATE関数やWEEKDAY関数を使いこなせるようになることで、エクセルでできる事の幅が広がります。
今回の記事が、あなたのエクセルスキル向上に貢献できれば幸いです。

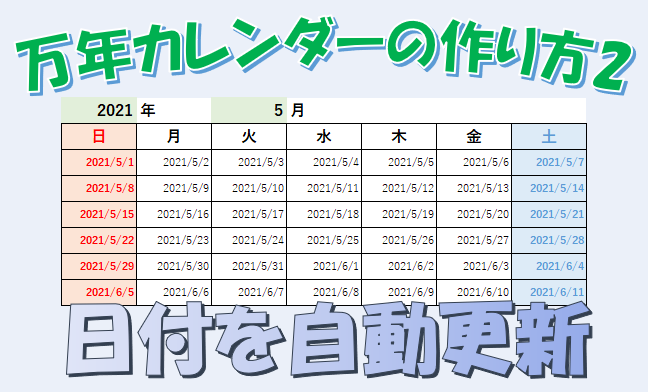



コメント