
この記事は「MOS Excel Associate/Expert」の資格を保有し、実務でもExcelで業務効率化ツールの開発・運用を行っているサイト管理人が執筆しています。

評価表を作りたいんだけど、エクセルなんて全然わからない・・・。

医療従事者はエクセルに詳しくない人も多いよね。
この記事では「エクセルの機能を最大限に活用した関節可動域の評価表」を、手順にそってマネするだけで作成できるようにまとめたよ。
入力する関数も「赤字の部分」をコピーして指定した箇所へ貼り付けするだけだから、誰でも簡単に作れちゃうよ。
評価表が完成している頃には、「有用な関節可動域の評価表」と「エクセルスキル」を手にしている事でしょう。
【STEP1】評価表・マスタ(マスターデータ)の作成
新規Excelファイルを開き、シートを2枚(Sheet1:評価表用、Sheet2:マスタ用)用意します。
シート名を変更します。
- 「Sheet1」のシート名:上肢・下肢・体幹・頚部
- 「Sheet2」のシート名:マスタ
シート名「マスタ」へ下図を参考に表を作成します。
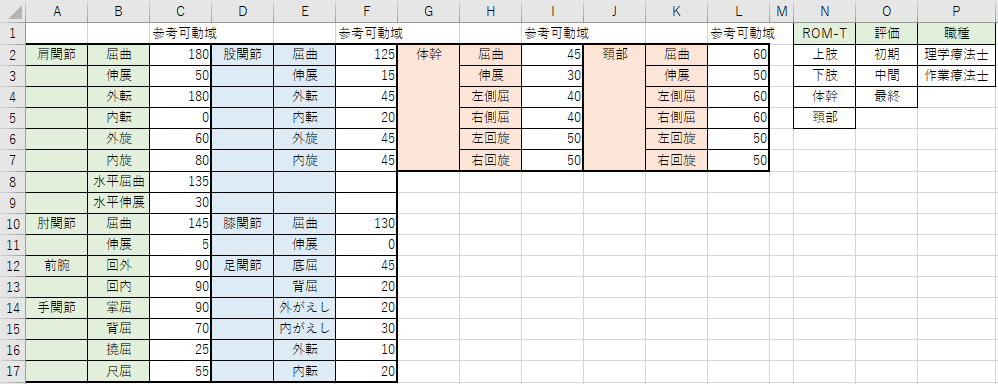
シート名「上肢・下肢・体幹・頚部」に下図を参考に表を作成します。
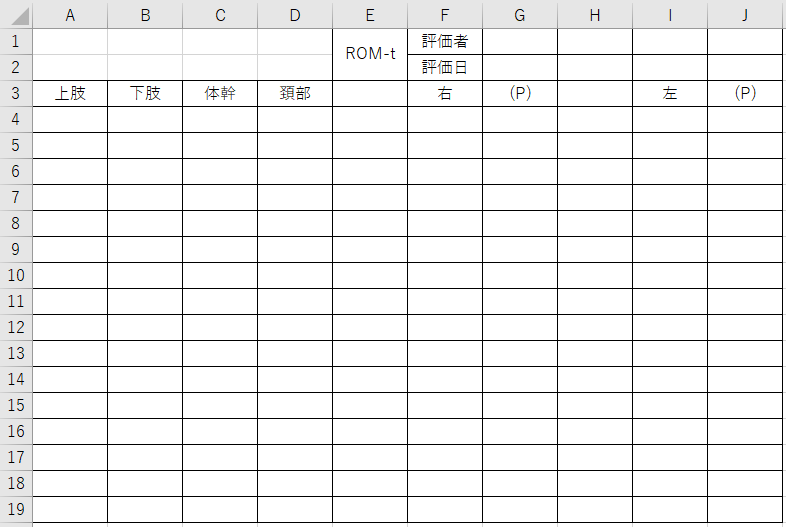
(画像をクリックすると拡大できます)
下に指定したセルへそれぞれの数式を入力します。
- A4セル「=マスタ!C2」
- B4セル「=マスタ!F2」
- C4セル「=マスタ!I2」
- D4セル「=マスタ!L2」
A4セル~D4セルまで選択し、D19セルまでオートフィルします。
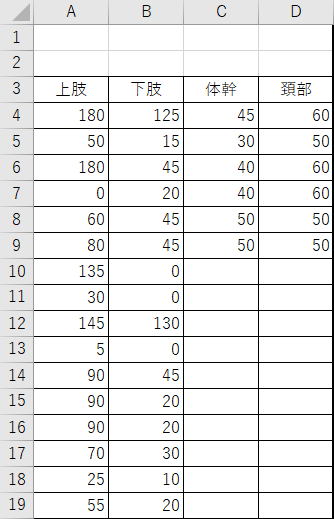
【STEP2】各項目をプルダウンリスト化
「職種」をリスト化します。G1セルを選択し「データタブ」から「データの入力規則」をクリックします。
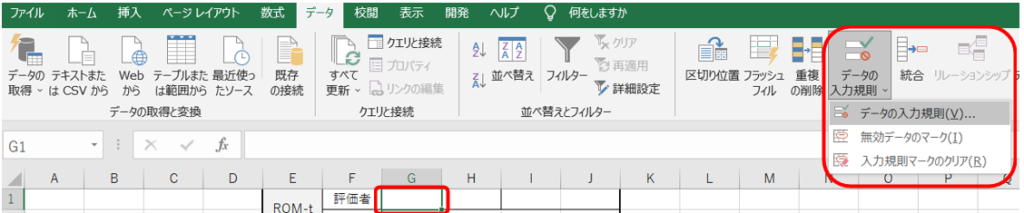
入力値の種類から「リスト」を選択し、元の値の入力欄に
- =マスタ!$P$2:$P$3
と入力しOKをクリックします。
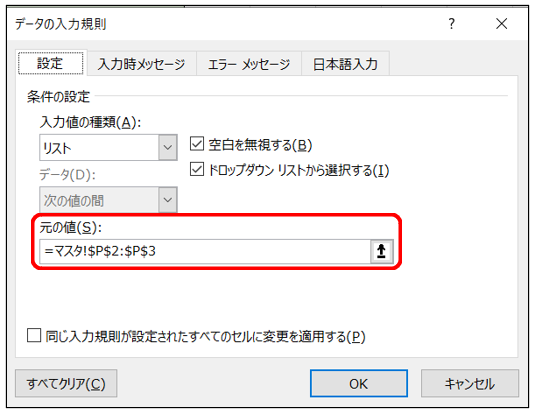
同じ手順で「評価時期」「測定部位」をリスト化します。
H3セルを選択し「データの入力規則」→ 入力値の種類から「リスト」を選択し、元の値の入力欄へ
- =マスタ!$O$2:$O$4
と入力。
E3セルを選択し、「データの入力規則」→ 入力値の種類から「リスト」を選択し、元の値の入力欄へ
- =マスタ!$N$2:$N$5
と入力。
次にレイアウトを整えます。「セルG1・H1」「セルI1・J1」「セルG2~J2」をそれぞれ「セルを結合して中央揃え」にします。
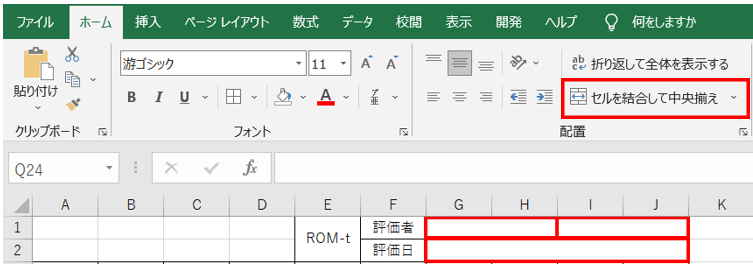
「職種(G1セル)」「氏名(I1セル)」「評価日(G2セル)」「測定部位(E3セル)」「評価時期(H3セル)」の背景色を変更します。

【STEP3】測定部位にあわせて測定項目を自動変更
E4セルへ
- =IF($E$3=”上肢”,マスタ!A2,IF($E$3=”下肢”,マスタ!D2,IF($E$3=”体幹”,マスタ!G2,IF($E$3=”頚部”,マスタ!J2,””))))
と入力した後、E4セルをE19セルまでオートフィルします。
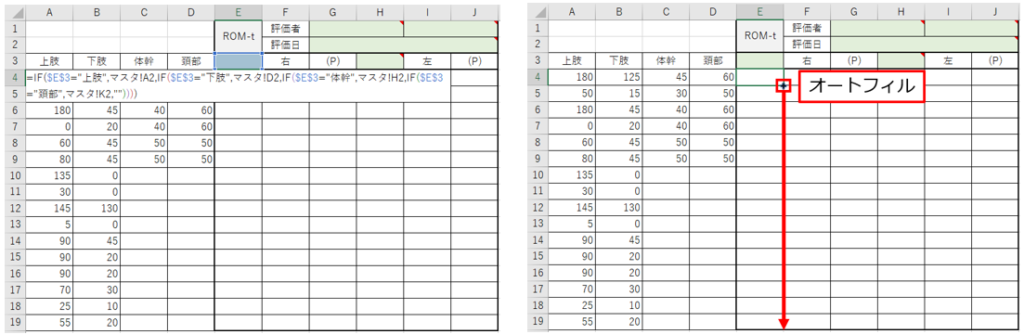
(画像をクリックすると拡大できます)
H4セルへ
- =IF($E$3=”上肢”,マスタ!B2,IF($E$3=”下肢”,マスタ!E2,IF($E$3=”体幹”,マスタ!H2,IF($E$3=”頚部”,マスタ!K2,””))))
と入力した後、H4セルをH19セルまでオートフィルします。
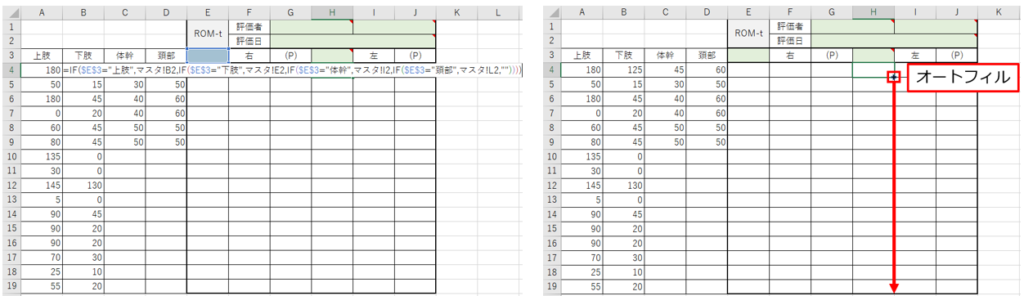
(画像をクリックすると拡大できます)
次に「0」を非表示にします。設定はE列分とH列分をそれぞれ行います。
E4セル~E19セル(もしくはH4セル~H19セル)を選択し、「条件付き書式」から「新しいルール」を選択します。
「数式を使用して、書式設定するセルを決定」を選択し、数式入力欄へ「=E4=0」(もしくは「=H4=0」)と入力し「書式」をクリックします。
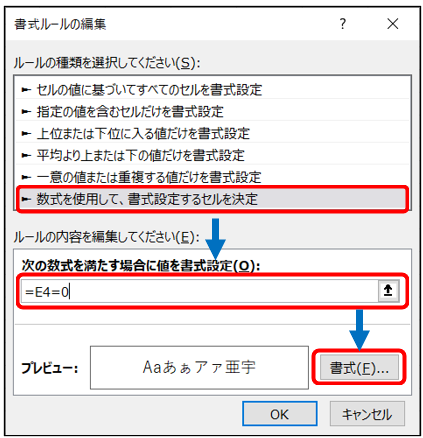
フォントタブからフォントの色を「白」、塗りつぶしタブから背景色を「白」をそれぞれ選択しOKをクリックします。
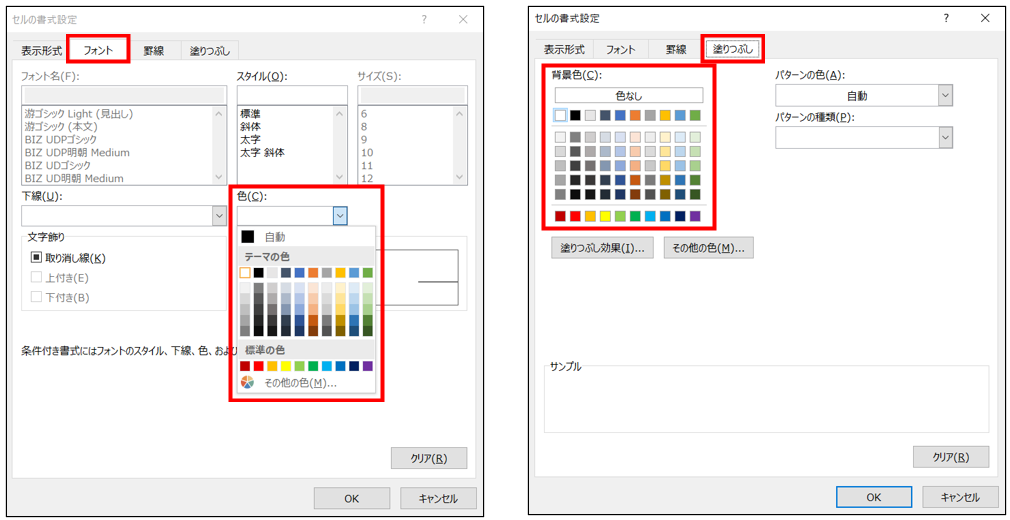
これで測定部位から測定項目を自動で変更する設定が完了しました。
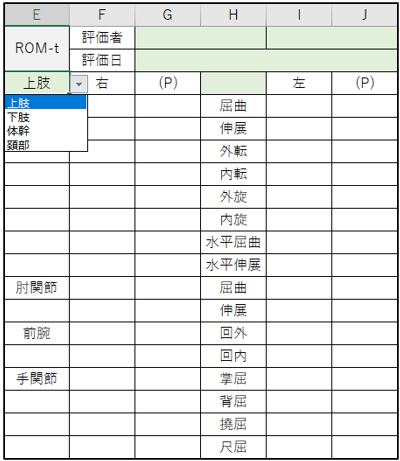
E列の設定が完了したら、手順のはじめに戻りH列の設定を行います。
【STEP4】測定値を自動で色別
F列分とI列分をそれぞれ設定していきます。
F4セル~F19セル(もしくはI4セル~I19セル)を選択し、「条件付き書式」から「新しいルール」をクリックします。
「数式を使用して、書式設定するセルを決定」を選択し、数式を入力する欄へ
- F4セル~F19セル選択時
- 「=IF(F4=””,””,IF($E$3=”上肢”,A4>F4,IF($E$3=”下肢”,B4>F4,IF($E$3=”体幹”,C4>F4,IF($E$3=”頚部”,D4>F4,””)))))」
- I4セル~I19セル選択時
- 「=IF(I4=””,””,IF($E$3=”上肢”,A4>I4,IF($E$3=”下肢”,B4>I4,IF($E$3=”体幹”,C4>I4,IF($E$3=”頚部”,D4>I4,””)))))」
と入力し「書式」をクリックします。
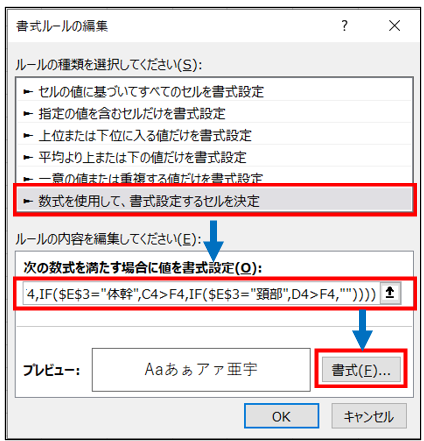
塗りつぶしタブの背景色から「水色」を選択しOKをクリックします。
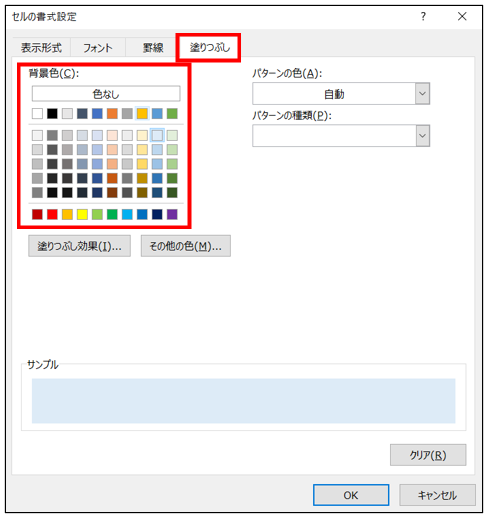
これで測定値を入力すると、参考可動域に満たない項目が色別されるようになります。
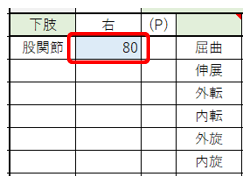
F列の設定が完了したら、手順のはじめに戻りI列の設定を行います。
最後に参考可動域の表を非表示にします。A列~D列を範囲選択し、右クリックから「非表示」を選択します。
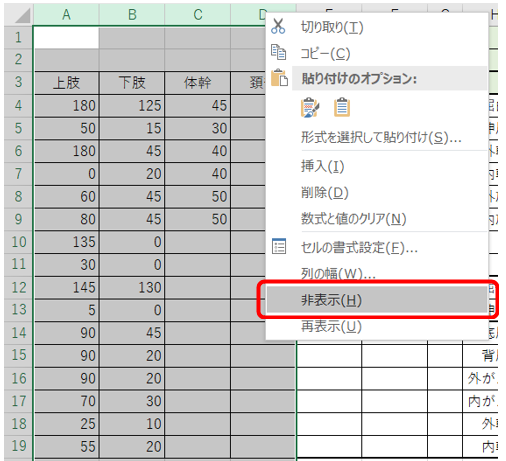
表示したい時は、シートを全選択(下図参照)し、”列番号(アルファベットが表示されているところ)”のどこでもいいので右クリックし「再表示」を選択します。
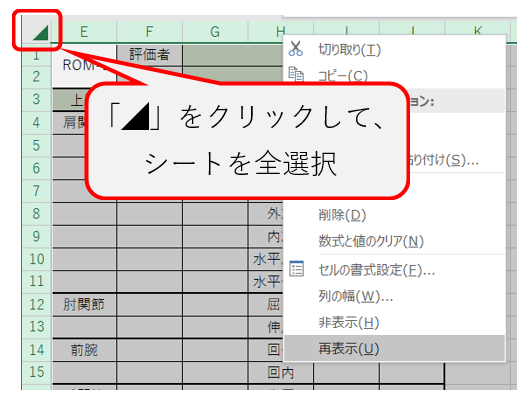
これで、Excelをフル活用した関節可動域の評価表の完成になります。
【STEP5】応用編 比較値を変更する方法
設定してある比較値は参考可動域となっていまが、これを”歩行に必要な可動域”や”〇〇cmの段差昇降に必要な可動域”など自由に変更する事ができます。
ここからは、応用編として”歩行に必要な股関節の可動域”を例に、チェックボックスを用いた比較値の切り替え機能の設定方法について解説していきます。(今回使用する”歩行に必要な股関節の可動域”のデータは、文献を参考にしていますが、文献により誤差があることをご承知ください。)
【STEP5-1】マスタへ歩行に必要な股関節の可動域のデータを追加
マスタ(シート名:マスタ)を開き、歩行に必要な股関節の可動域を追加します。G列を選択し、右クリックして「挿入」を選び列を挿入します。
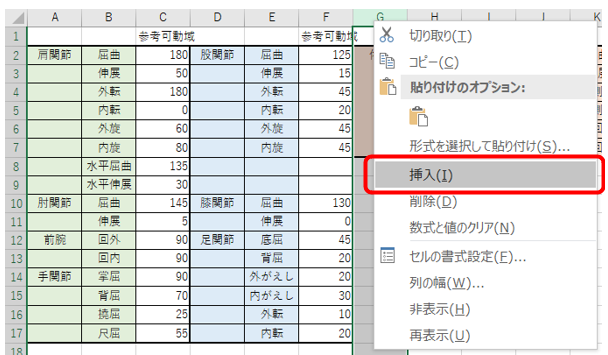
G2セル~G7セルへ”歩行に必要な股関節の可動域”を入力します。
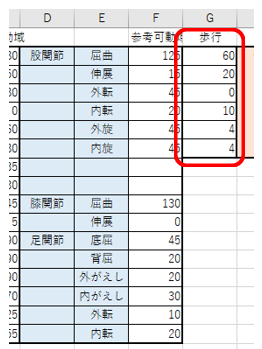
【STEP5-2】開発タブの追加
「ファイル」から「オプション」を開きます。「リボンのユーザー設定」の「開発」にチェックをいれてOKをクリックします。
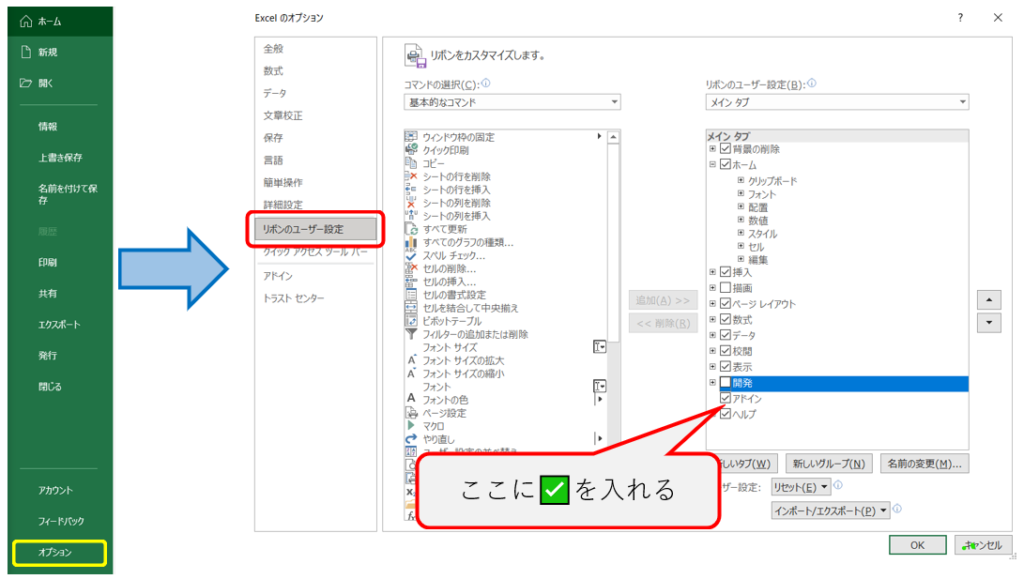
これで「開発タブ」が表示されます。

【STEP5-3】チェックボックスの設置
評価表のシート(シート名:上肢・下肢・体幹・頚部)を開きます。
「開発タブ」の「挿入」から「フォーム コントロール」にあるチェックボックスを選択します。
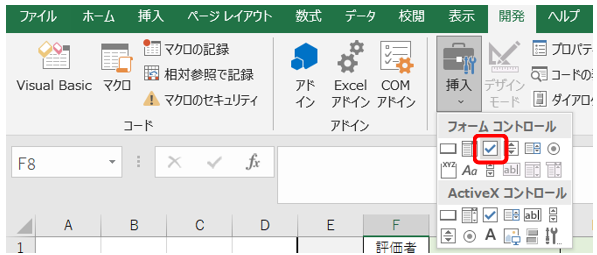
ドラックでサイズを決定し、チェックボックスを配置します。チェックボックスは文字を入力することもできますが、今回は入力しなくて大丈夫です。
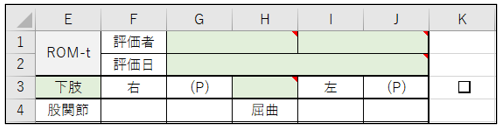
【STEP5-4】チェックボックスの設定
次にチェックボックスとセルとリンクしていきます。チェックボックスを右クリックして「コントロールの書式設定」を選択します。
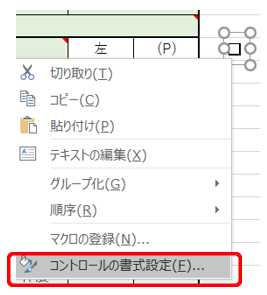
「コントロールタブ」から「リンクするセル」を「$K$3」と入力しOKをクリックします。
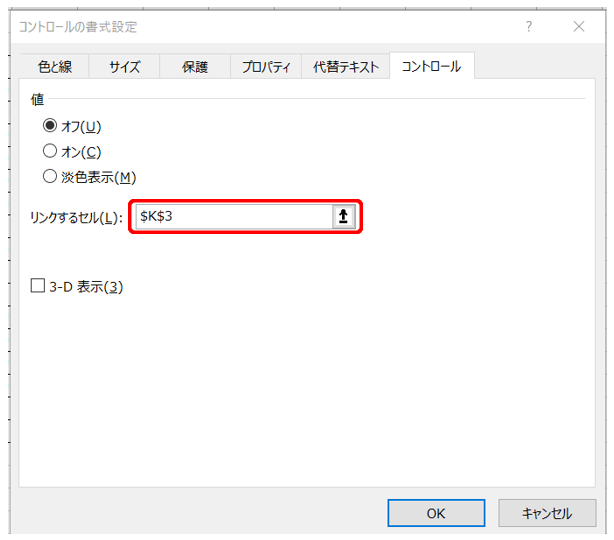
チェックボックスにチェックが入ると「TRUE」、外すと「FALSE」が表示されるようになります。これでチェックボックスとK3セルがリンクした状態になります。「TURE」「FALSE」の表示が気になる方はフォント色を「白」へ変更してください。
【STEP5-5】比較値を変更する設定
評価表のシート(シート名:上肢・下肢・体幹・頚部)を開き、非表示にしていた参考可動域の表(A列~D列)を再表示します。再表示の方法を忘れた方は【STEP4】の後半を参照してください。
B4セルに「=IF($K$3=FALSE,マスタ!F2,マスタ!G2)」と入力した後、B4セルをB9セルまでオートフィルします。
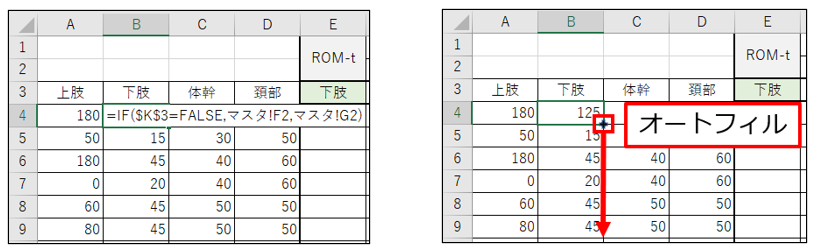
これで、チェックボックスにチェックを入れると比較値が歩行に必要な股関節の可動域に変更されます。
- 「チェックボックス」がON(TRUE):歩行に必要な股関節の可動域
- 「チェックボックス」がOFF(FALSE):参考可動域
比較値が変更されることで、色別表示も自動で対応してくれます。
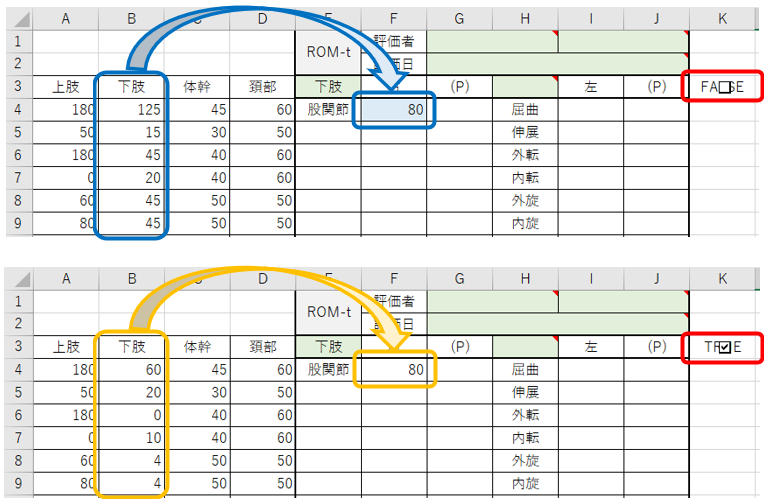
まとめ
おつかれさまでした!
「エクセルでつくる高性能な関節可動域の評価表」はうまく作成できましたか?また、エクセルの知識・スキル向上や活用方法の新たな発見はありましたか?
私もそうでしたが、実際に必要なツールを作成する事により、エクセルスキルや知識が効果的に身につくと思います。
この記事で、あなたのエクセルスキル向上・業務効率化に貢献できれば幸いです。


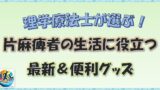


コメント