
この記事は「MOS Excel Associate/Expert」の資格を保有し、実務でもExcelで業務効率化ツールの開発・運用を行っているサイト管理人が執筆しています。
今回は、「挿入」タブ内の機能について解説していきます。挿入タブには、エクセルのシートにさまざまな要素を追加するためのツールが揃っています。
機能の概要を理解しておくと、今後の学習効率を上げることができますので是非ご一読下さい。
MOS取得を目指す方には、私自身も使用した「本番形式で学べる問題集付き参考書」が特におすすめです。
試験の出題傾向に沿って効率よく学習できるので、初めての受験でも安心です。
挿入タブの機能
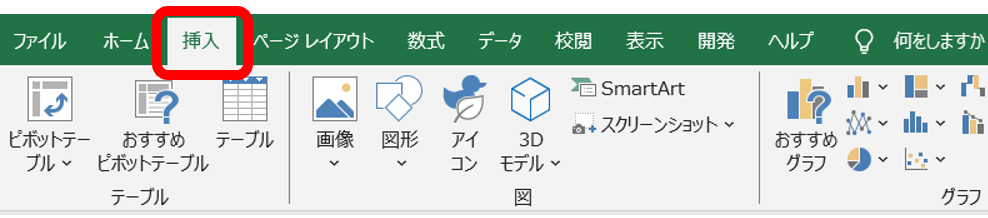
「挿入」タブ内にある機能を使用することで、データを視覚的に整理し分析しやすくすることができます。
テーブル

テーブルには、データを表として整理しやすくするための機能があります。データ管理や分析が非常に効率的になります。
- 【テーブルを挿入】:選択したデータ範囲を自動的にテーブル形式に変換します。テーブルには「フィルター」「並べ替え」「スタイル」の適用などの機能が含まれ、データをより操作しやすくします。
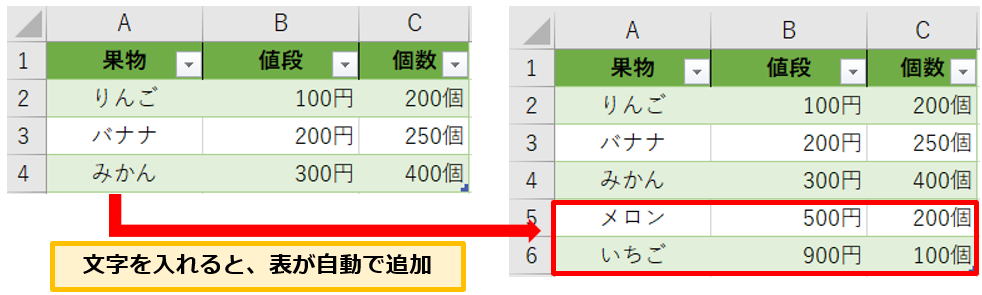
- 【自動フィルター】:テーブル内のデータに自動的にフィルターボタンが追加され、特定のデータを簡単に抽出できます。
- 【簡単な並べ替え】:テーブル内のデータを簡単に昇順や降順に並べ替えることができます。
- 【動的範囲】:新しいデータを追加すると、テーブル範囲が自動的に拡張されます。
- データ範囲を選択:テーブルに変換したいデータの範囲を選択します。
- 挿入タブをクリック:リボンの「挿入」タブをクリックします。
- テーブルを選択:「テーブル」ボタンをクリックします。これにより、選択した範囲がテーブルとして設定されます。
図

図には、視覚的な要素をエクセルのシートに追加するための機能が集まっています。これにより、データをさらに見やすく魅力的にすることができます。
- 【ファイルから画像を挿入】:パソコンに保存されている画像ファイルをエクセルのシートに挿入します。
- 【オンライン画像の挿入】:インターネットから画像を検索して挿入します。必要な画像を素早く見つけて、直接エクセルのシートに追加できます。
グラフ

グラフは、データを視覚化するために有効なツールです。データのトレンドやパターンを簡単に理解し、相手にわかりやすく伝えることができます。
選択したデータに基づいて、エクセルが自動的に最適なグラフの種類を選択するため、初心者でも簡単に適切なグラフを作成することができます。
- 【縦棒グラフ】:データを垂直の棒で表示します。カテゴリ間の比較に適しています。
- 【折れ線グラフ】:データを線で結び、トレンドを表示します。時間の経過に伴う変化を視覚化するのに適しています。
- 【円グラフ】:データ全体に対する各部分の割合を表示します。割合や比率を視覚化するのに適しています。
- 【横棒グラフ】:データを水平の棒で表示します。縦棒グラフと同様に、カテゴリ間の比較に適しています。
- 【散布図】:データをグラフにプロットし、それらの間の関係を表示します。相関関係やトレンドを視覚化するのに適しています。
- 【その他のグラフ】:ツリーマップ、サンバースト、ヒストグラム、ボックスとひげ図など、特殊なグラフも挿入できます。
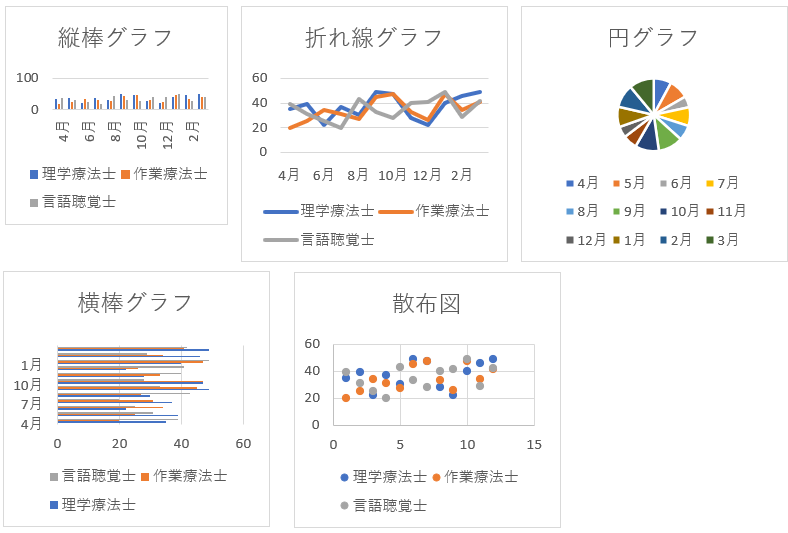
スパークライン
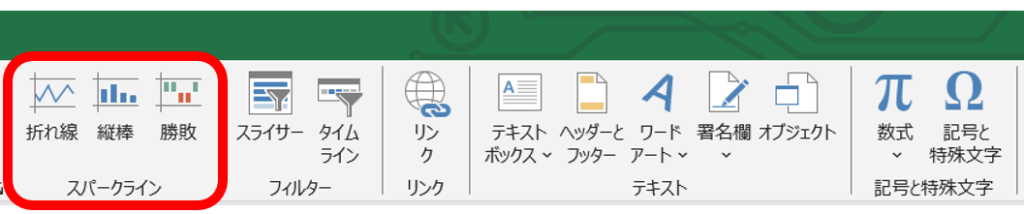
スパークラインは、小さなグラフをセル内に作成し、データのトレンドやパターンを視覚的に把握するためのツールです。スパークラインは、個々のデータセットに対する視覚的なサマリーとして、セル内に収まる小さなグラフとして表示されます
選択したデータ範囲を基に、折れ線グラフ形式のスパークラインを作成します。データのトレンドや変動を簡単に視覚化するのに適しています。
データを縦棒グラフ形式で表示するスパークラインを作成します。個々のデータポイントの比較がしやすくなります。
データを2つの項目(例えば、勝ち負けや増減)で表示するためのスパークラインを作成します。主に二つの状態を持つデータの視覚化に適しています。

- データ範囲を選択:スパークラインを作成したいデータ範囲を選択します。
- 挿入タブをクリック:リボンの「挿入」タブをクリックします。
- スパークラインの種類を選択:「折れ線」「縦棒」「勝敗」から希望のスパークラインの種類を選びます。
- 配置場所を選択:スパークラインを表示するセルを指定します。
- マーカー:「最高点」「最低点」「最初の点」「最後の点」などにマーカーを追加して強調表示できます。
- 軸:スパークラインの軸を設定し、正確なデータ比較を行います。
- スタイル:色やスタイルを変更して、スパークラインの外観をカスタマイズできます。
フィルター
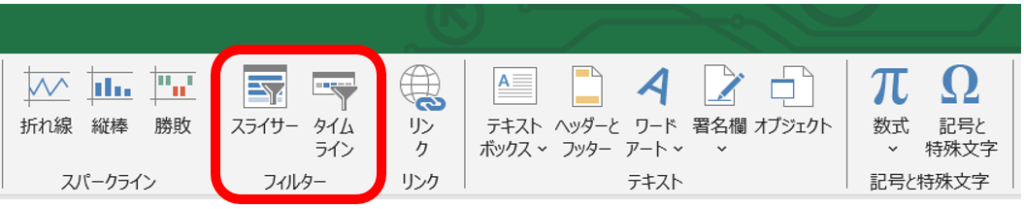
フィルターの主な機能は「データ」タブにあります。フィルター機能を使うことで、特定の条件に一致するデータだけを表示し、データの管理や分析を効率化することができます。ここでは、スライサーとタイムラインの
スライサーは、テーブルやピボットテーブルのデータを視覚的にフィルターするためのツールです。ボタンをクリックするだけで、データを素早くフィルターにかけることができます。また、複数のスライサーを同時に使用して、複数のフィルター条件を適用することもできます。
タイムラインは、ピボットテーブルのデータを日付でフィルターするためのツールです。時間軸に沿ったデータの視覚的なフィルタリングが可能です。また、タイムラインをドラッグして特定の期間を選択し、データをフィルターすることもできます。
「月」「四半期」「年」など、異なる期間単位でデータをフィルターすることがもできます。
リンク
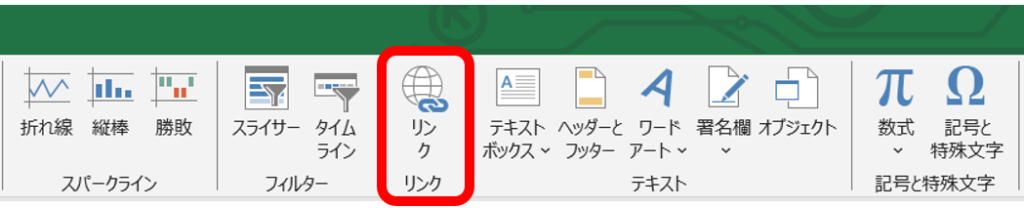
リンクは、エクセルのシート内・外のリソースにアクセスするリンクを挿入する機能です。この機能を使用することで、他の文書、ウェブページ、メールアドレスなどに1クリックでアクセスできるようになります。
セルやオブジェクトにハイパーリンクを挿入し、他の文書、ウェブページ、メールアドレス、またはエクセルシートの特定の場所にリンクすることができます。
- リンクを挿入したいセルやオブジェクトを選択します。
- リボンの「挿入」タブをクリックします。
- 「リンク」セクションの「ハイパーリンク」をクリックします。
- 表示されるダイアログボックスでリンク先を指定し、「OK」をクリックします。
テキスト
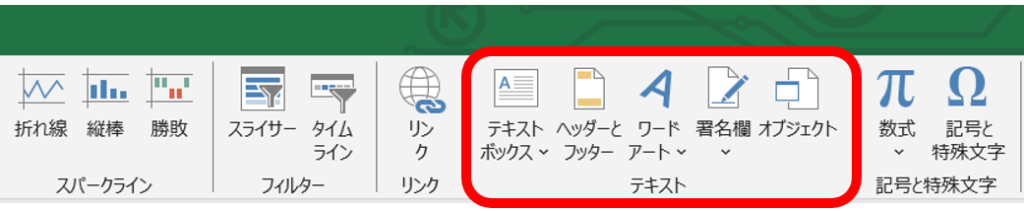
テキストは、エクセルのシートにテキストを追加するためのさまざまな機能が含まれています。説明や注釈を追加したり、特定の情報を強調することができます。
他のアプリケーションで作成されたオブジェクト(例えば、Word文書やPowerPointスライド)をエクセルのシートに埋め込むことができます。
記号と特殊文字
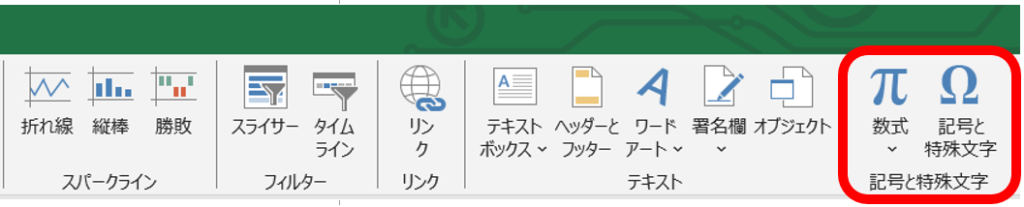



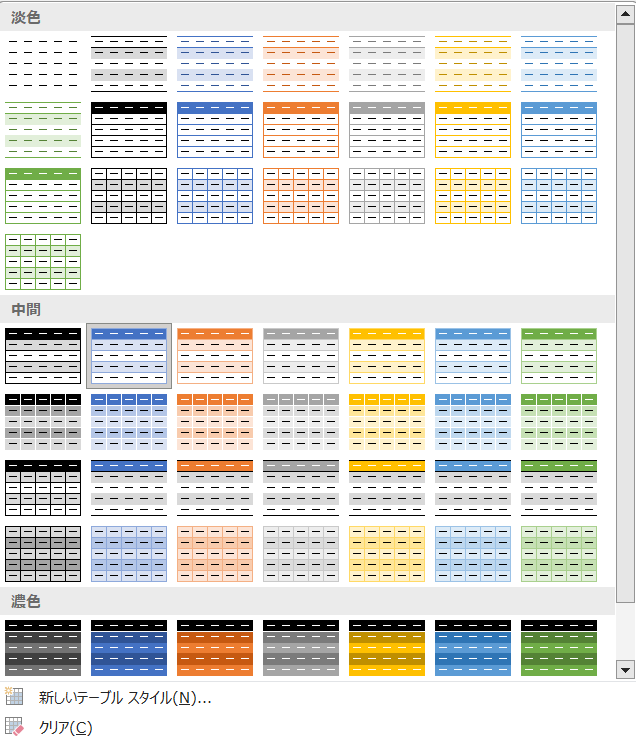
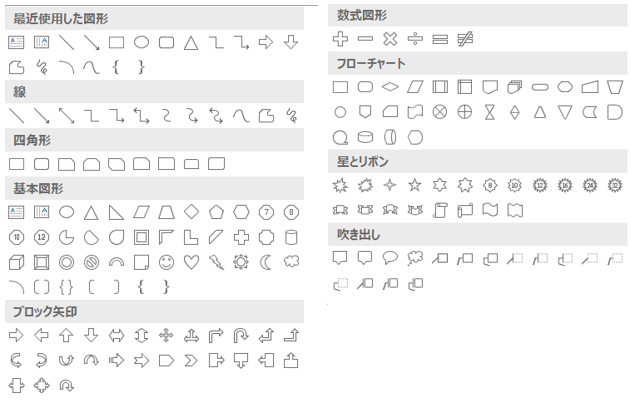
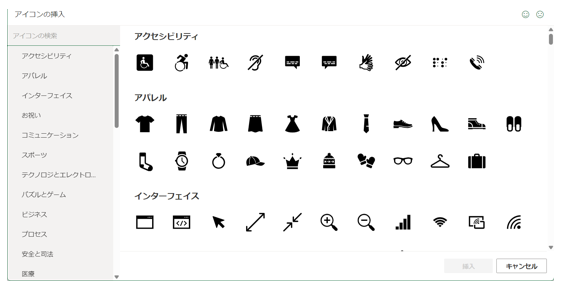
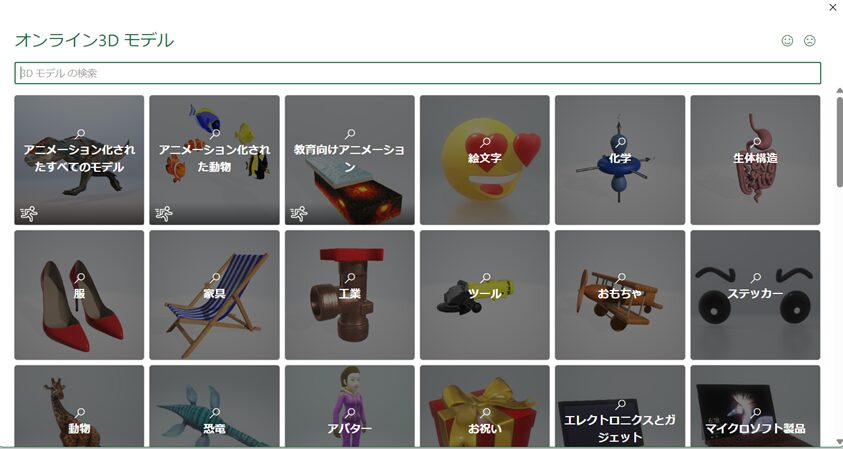
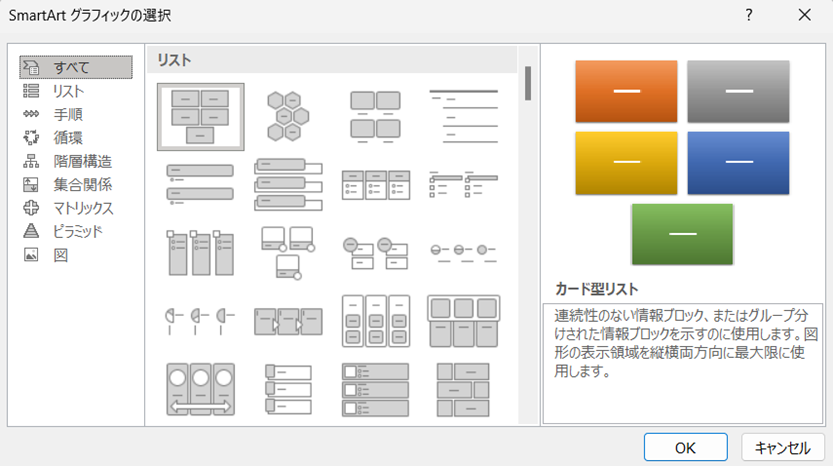
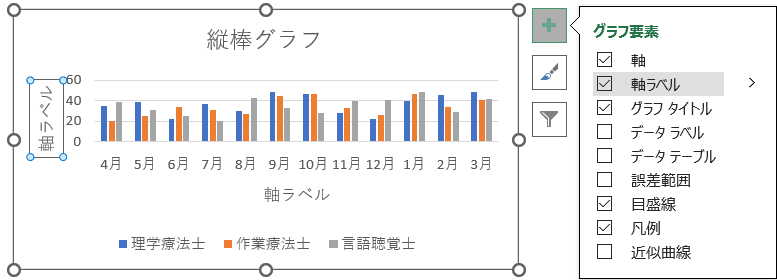

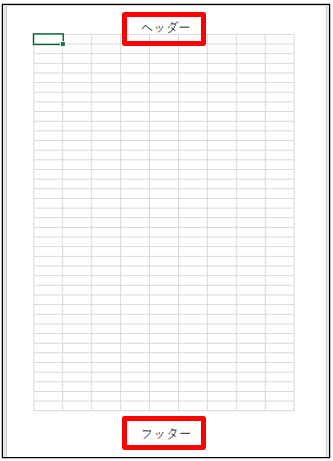
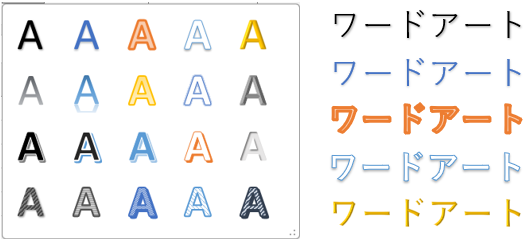
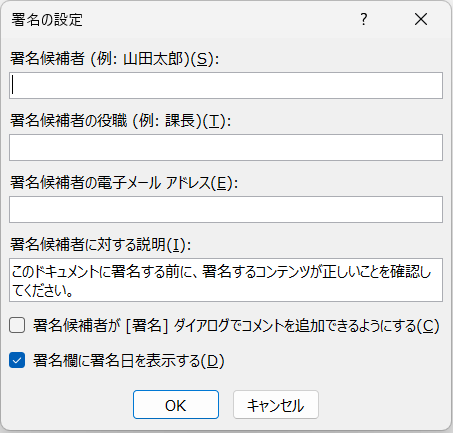
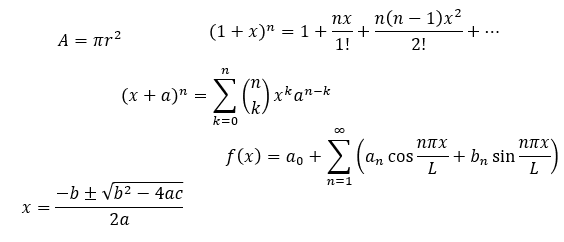
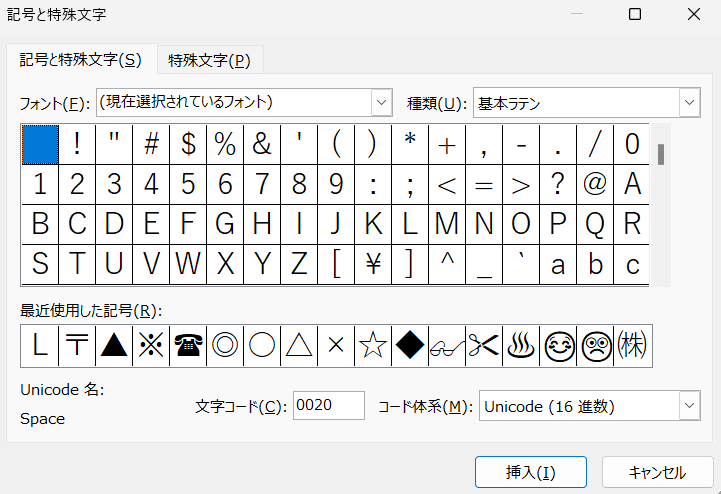


コメント