
この記事は「MOS Excel Associate/Expert」の資格を保有し、実務でもExcelで業務効率化ツールの開発・運用を行っているサイト管理人が執筆しています。
エクセルには多くの機能があり、初めて使う方にとっては少し複雑に感じるかもしれません。そこで今回は、タブの中でも使用頻度が非常に多い「ページレイアウト」タブ内の機能について解説していきます。
機能の概要を理解しておくと、今後の学習効率を上げることができますので是非ご一読下さい。
MOS取得を目指す方には、私自身も使用した「本番形式で学べる問題集付き参考書」が特におすすめです。
試験の出題傾向に沿って効率よく学習できるので、初めての受験でも安心です。
ページレイアウトタブの機能

ページレイアウトは、ワークシートの印刷設定や外観を調整するための機能があります。ページレイアウトは、「テーマ」「ページの設定」「背景の追加」「スケールの設定」など、ページ全体の見た目や印刷方法をカスタマイズできます。
テーマ

テーマは、エクセルの見た目を変更する機能です。エクセルのワークシート全体の見た目を一度に変更し、色やフォントなどもカスタマイズできます。(着せ替えのような機能)
ページ設定

「ページ設定」は、ワークシートの印刷に関する設定をする機能です。印刷時のレイアウトや見た目を細かく設定することができます。
ワークシートの向きを変更(縦/横)します。一般的な文書やリストは「縦」、広い表やグラフは「横」向きが適しています。
「A4」「レター」「リーガル」など、用紙サイズを選択できます。これはワークシートのサイズであり、印刷用紙のサイズではありません。
特定の範囲だけを印刷するように設定することができます。
ワークシートを印刷する際に、特定の行や列を各ページの上部または左側に繰り返し表示させることができます。
拡大縮小印刷

拡大縮小印刷は、ワークシートを印刷する際にシートの内容を特定のページ数に収めるための機能です。例えば、A4で6枚分のワークシートを1ページに収めたり、1ページ分の情報を複数ページに分割したりすることができます。
A4紙で印刷する際、複数ページにわたってしまう印刷範囲をA4紙1枚に納めたい場合は以下の手順で実行します。
- ページレイアウトタブを開きます。
- 「幅に合わせて縮小」オプションで「1ページ」を選択します。
- 「高さに合わせて縮小」オプションで「1ページ」を選択します。
シートのオプション

シートのオプションは、ワークシートの枠線や見出しなどの表示設定を細かく調整するための機能です。ワークシートに元から引いてある線(グリッド線)を非表示にしたり、実際の印刷画面で作業をしたりすることができます。
配置

配置は、ワークシートにある図形などのオブジェクトの配置を変更することができます。「図形を挿入したけど見えなくなってしまった」「こっちの図形を手前に表示したい/奥に表示したい」時によく使用します。




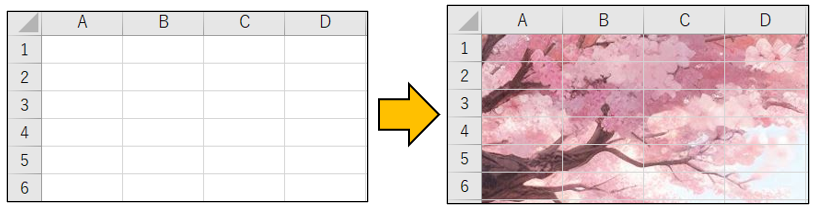
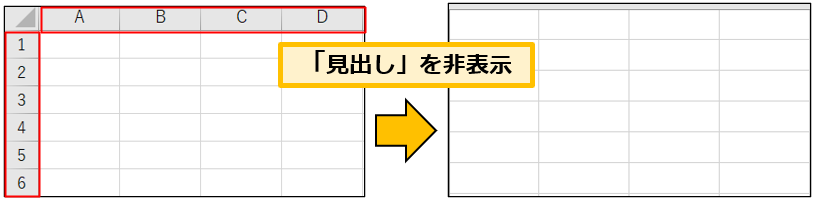
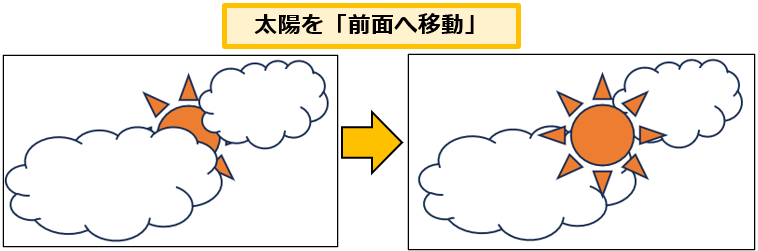



コメント