この記事は「MOS Excel Associate/Expert」の資格を保有し、実務でもExcelで業務効率化ツールを作成・運用しているサイト管理人が執筆しています。
エクセルで勤務表を作成しても、出勤人数とシフトの計算で電卓を使用していてはエクセルで作成した意味がありません!
”計算”はエクセルの得意分野であり、「数字」はもちろん「文字データ」にも対応することができます。出勤人数とシフトの計算を自動化することで、計算ミスの防止や勤務表作成の効率化に貢献してくれます。
今回は、勤務表を用いて「出勤人数とシフトを自動でカウントする設定方法」を解説していきます。



出勤人数を自動で計算する設定方法
下図を参考に、「出勤人数の計算結果」を表示する表を作成します。
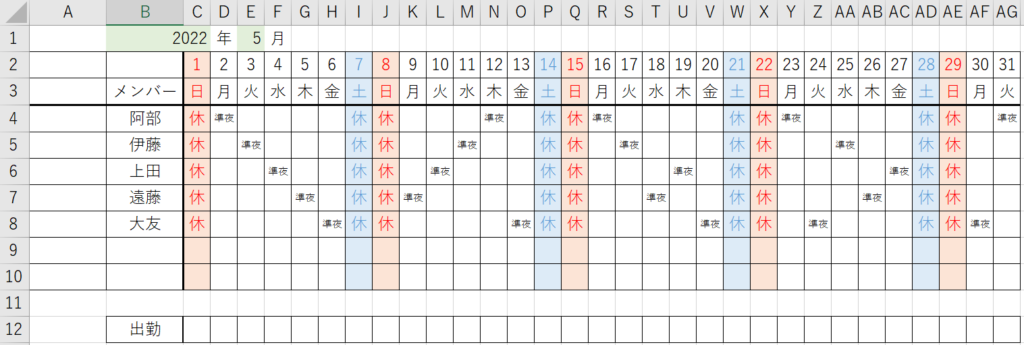
C12セルへ
- =COUNTA($B$4:$B$10)-COUNTIF(C4:C10,”休”)
と入力します。
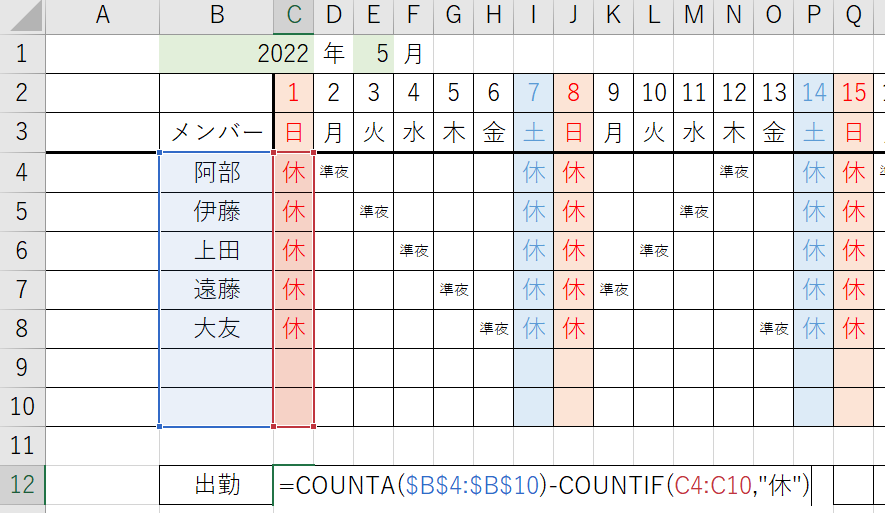
=COUNTA($B$4:$B$10)-COUNTIF(C4:C10,”休”)
- COUNTA($B$4:$B$10):メンバーの合計人数(空白を除いた数を数えています。)
- COUNTIF(C4:C10,”休”):休日のメンバー数(文字列である”休”の数を数えています。)
COUNTIF関数は()内に、(範囲,検索条件)を入力することで、さまざまな数を数える事ができます。検索条件を「文字列」とするときは必ず「”(ダブルクォーテーション)」で文字列を囲むという決まりがあります。
C12セルをコピーしAG12セルまで貼り付けます。
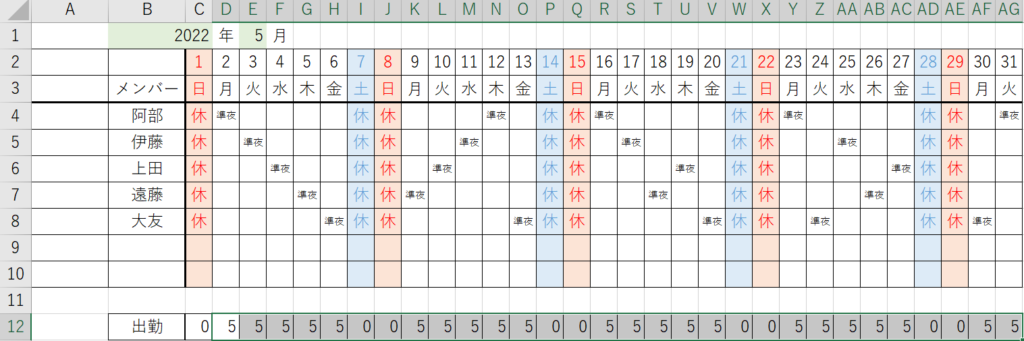
これで、出勤人数が自動で計算されるようになります。
メンバー別シフト形態数を自動で計算する設定方法
下図を参考に、「メンバー別シフト形態の計算結果」を表示する表を作成します。
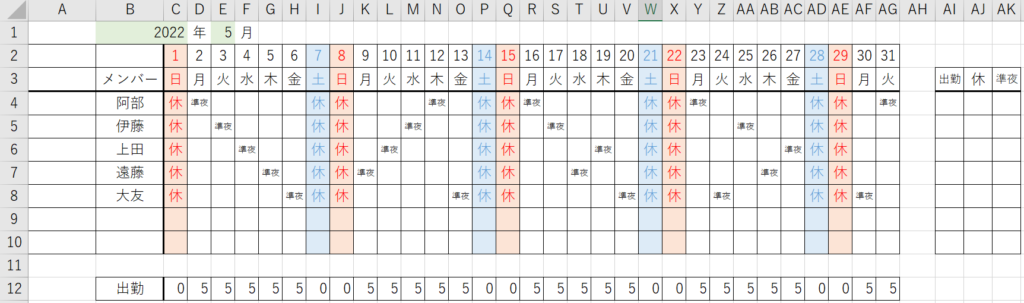
それぞれのセルへ以下の関数式を入力します。
- AI4セルへ「=IF($B4=””,””,DAY(EOMONTH($C$2,$E$1))-$AJ4)」
- AJ4セルへ「=IF($B4=””,””,COUNTIF($C4:$AG4,”休”))」
- AK4セルへ「=IF($B4=””,””,COUNTIF($C4:$AG4,”準夜”))」
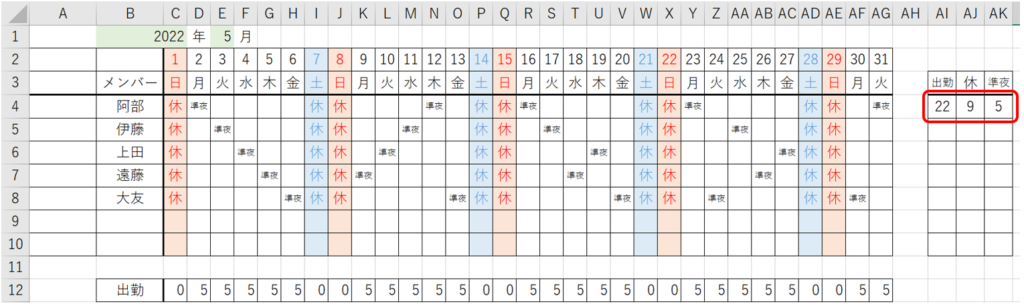
AI4セル(出勤)「=IF($B4=””,””,DAY(EOMONTH($C$2,$E$1))-$AJ4)」
- 「IF($B4=””,””,」:もしB4セルが”空白”だったら”空白”を表示、そうでなければ
- 「DAY(EOMONTH($C$2,$E$1))-$AJ4)」:5月の総日数から休日の数を引いて表示
AJ4セルへ「=IF($B4=””,””,COUNTIF($C4:$AG4,”休”))」
- 「=IF($B4=””,””,」:もしB4セルが”空白”だったら”空白”を表示、そうでなければ
- 「COUNTIF($C4:$AG4,”休”))」:休みの数を数えて表示
AI4セルからAK4セルの関数式をコピーして、AK10セルまで貼り付けます。
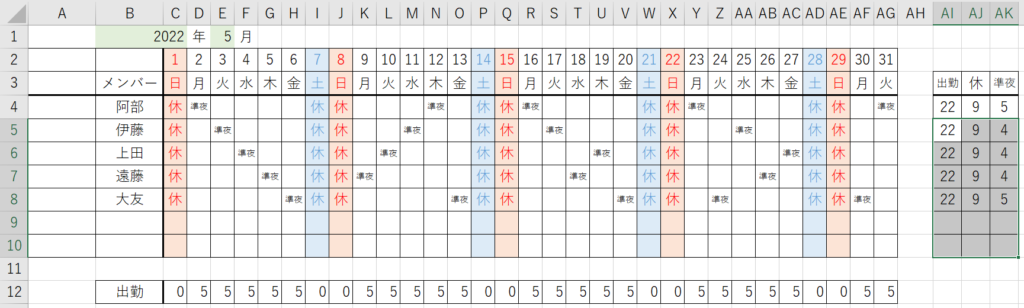
これで、その月のメンバー別シフト形態数が自動で計算されます。
まとめ
エクセルは数字を扱う事に優れていますが、文字列も数えられる事が理解できたと思います。文字列を数える方法を理解すると、エクセルで自動計算にできるものが飛躍的に増えますので、日々の業務で活かして頂ければと思います。
今回の記事が、あなたのエクセルスキル向上に貢献できれば幸いです。




コメント