
この記事は「MOS Excel Associate/Expert」の資格を保有し、実務でもExcelで業務効率化ツールの開発・運用を行っているサイト管理人が執筆しています。
はじめに

今日からエクセルでバリバリ仕事するわよっ!
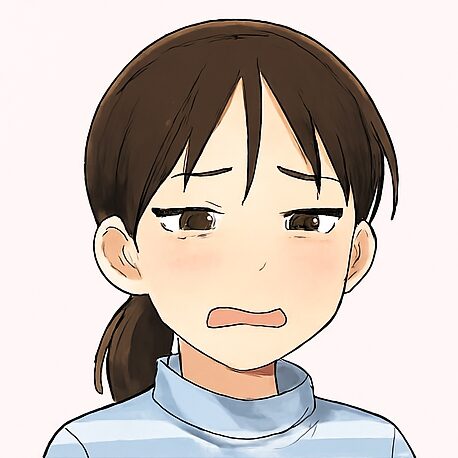
と思ったら、見慣れないアイコンがズラリ・・・

全然わかんな~い。。。

と、とりあえずエクセラ☕で一服っと♪
その後、彼女は二度とエクセルを使うことはなかった・・・。

そんなことにならないように、この記事ではエクセル画面の名称と役割についてわかりやすく解説します。
画面構成を理解することで、今後の学習効率がグッと上がりますよ!
【この記事がおすすめな人】
・これからエクセルを使い始める方
・画面の構成がよくわからい方
・MOS資格取得を目指している方
MOS取得を目指す方には、私自身も使用した「本番形式で学べる問題集付き参考書」が特におすすめです。
試験の出題傾向に沿って効率よく学習できるので、初めての受験でも安心です。
エクセルの画面構成と名称
まずは、エクエルのデフォルト画面構成と名称について確認してみましょう。
エクセルは各所の構成要素を任意で表示・非表示にしたり、使用者が使いやすい状態にカスタマイズすることもできます。
エクセル画面の各所の役割
次に、エクセル画面の各所の役割について、1つずつ確認していきましょう。

使用頻度の高い機能を登録・表示させ、1クリックで機能を実行できるようにするためのツールです。
初期設定では「上書き保存」「元に戻す」「やり直し」が登録されています。
各機能の大項目の”見出し”になります。
初期設定では「ファイル」「ホーム」「挿入」「ページレイアウト」「数式」「データ」「校閲」「表示」「ヘルプ」タブが表示されています。作業用途にあわせたタブをクリックすることで、それぞれの小項目の機能一覧(リボン)が表示されます。
各タブを選択することで表示される小項目の機能一覧です。
タブで選択した項目に応じて、その詳細機能や設定を行う事ができます。

現在選択しているセル番地(セルの住所のようなもの)を表示します。
特定のセル範囲を指定し、独自の名前をつけることもできます。
入力した文字や数字を表示します。
文字や数字は数式バーへ直接入力することも可能です。
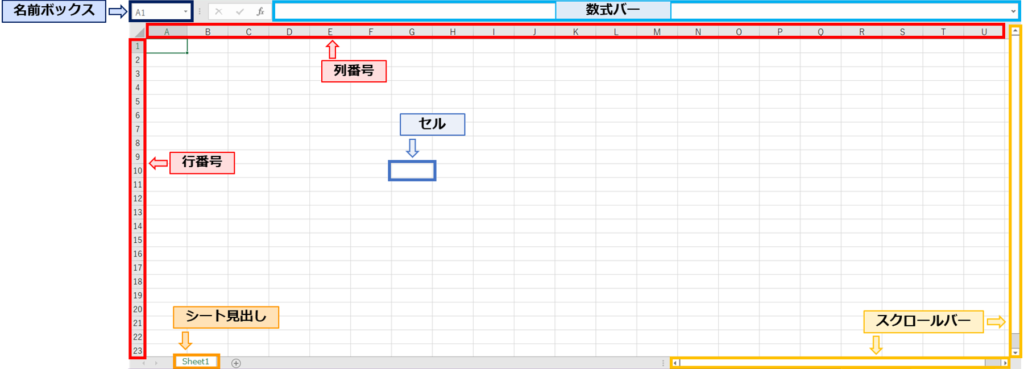
文字や数字を入力するための長方形の枠です。
それぞれのセルにはセル番地(セルの住所のようなもの)があり、アルファベットと数字の組み合わせで表現されます。
セル番地(セルの住所のようなもの)のアルファベットに該当する番号です。
セル番地(セルの住所のようなもの)の数字に該当する番号です。
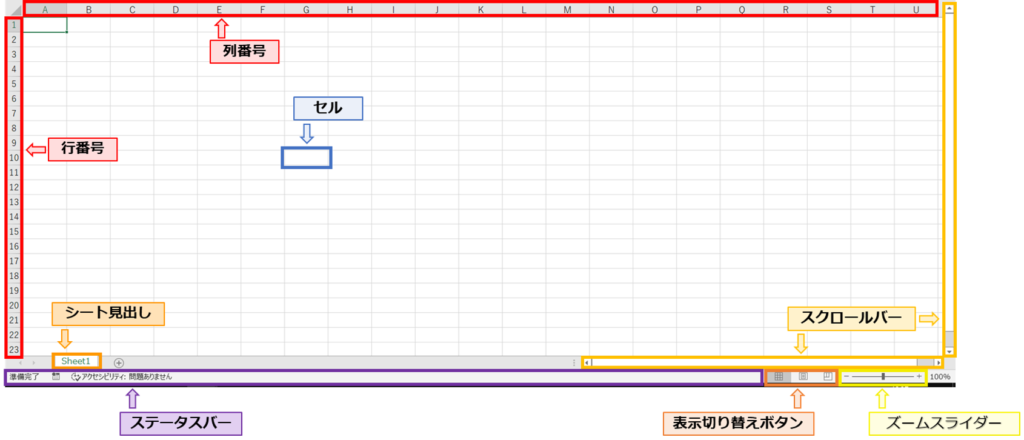
エクセルファイル内にあるワークシートの切り替えを行います。
右側の「+」をクリックすると新しいワークシートを追加することができます。
現在のワークシートの表示位置を、上下・左右に移動することができます。
上下移動についてはマウスホイールを回すのと同じ効果です。
主にセルの入力モード(入力/編集)の確認に使用します。
数字の入ったデータを複数選択すると、データの個数や合計値/平均値が表示されます。
ボタンをクリックすると、それぞれ該当する画面表示に切り替わります。使用頻度は高くありません。
一例として、写真等をピクセル画像(ドット絵)にする際に使用することもあります。
ワークシートの拡大/縮小を行います。
「Ctrl」キーを押しながら、マウスホイールをクルクルしても同様の効果が得られます。
おわりに
エクセル画面の名称と役割を理解することで、参考書の内容もスムーズに頭に入ります。MOS資格取得を目指す方にとっても、基礎理解の第一歩となるはずです。
この記事があなたのエクセルスキル向上に貢献できれば幸いです。


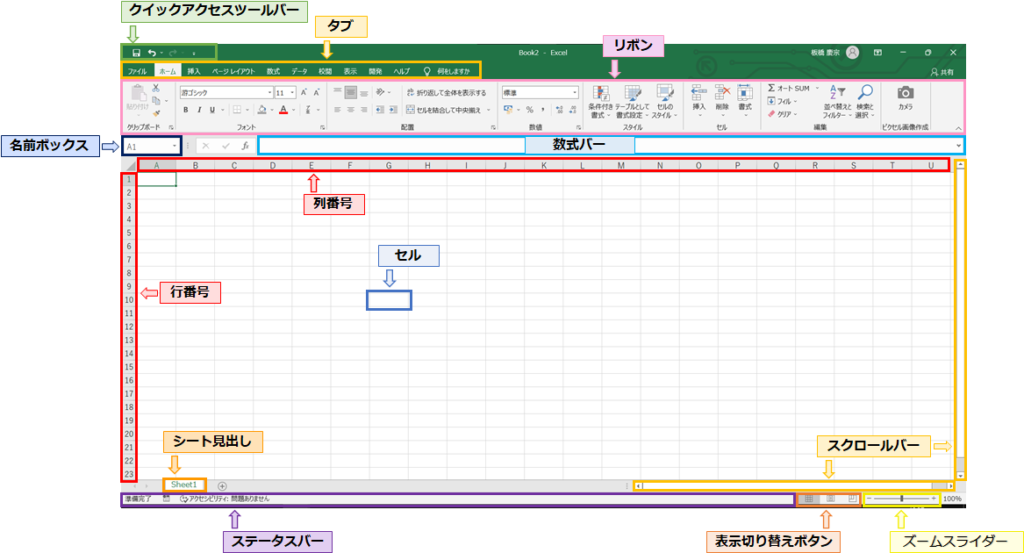


コメント