
この記事は「MOS Excel Associate/Expert」の資格を保有し、実務でもExcelで業務効率化ツールの開発・運用を行っているサイト管理人が執筆しています。
今回の記事では、カレンダーの「レイアウトの作成方法」を解説します。エクセルの基礎的な機能を補足説明を入れながら解説しているため、エクセル初心者の方にもわかりやすい内容となっています。
カレンダーの「年月」「曜日」を入力
エクセルを開き新規作成を選択します。立ち上げたワークシートへ「年月」「曜日」を入力します。

入力したデータを見ると、「文字」と「数字」がセル(一つの四角い枠)の中でそれぞれ左寄りと右寄りに分かれている事がわかります。
これは、エクセルがセルに入力されたデータをどんな種類のデータとして認識しているかによって変化します。
- 左寄り:「文字」として認識されているデータ
- 右寄り:「数字」として認識されているデータ
(データを入力した後に「文字」や「数字」を見た上”左寄せ”、”中央揃え”、”右寄せ”へ変更は可能。)
カレンダーの枠(罫線)を引く
「日」のセル(C4セル)からドラッグ(マウスの左ボタンを押したまま移動)し、「土」の6行目(I10セル)を選択します。カレンダーは、その月によって週の始まりが変わるため6行分選択します。
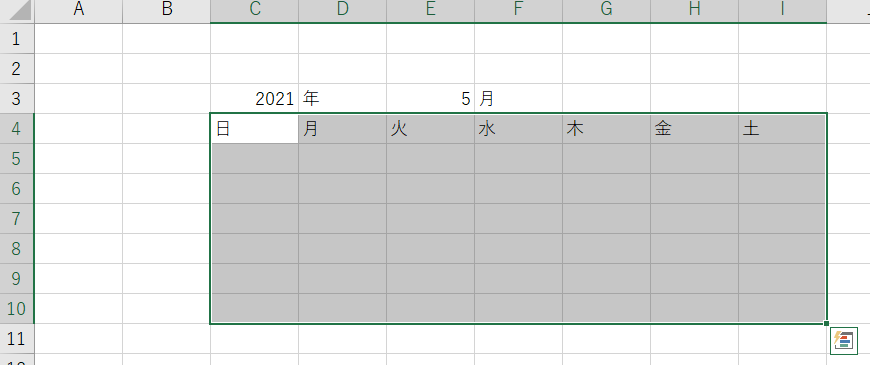
エクセル画面の上の方にあるホームタブ(「ファイル」「ホーム」「挿入」・・・と並んでいるところ)を選択し、「罫線」リストから「格子」を選択すると枠線が引かれます。
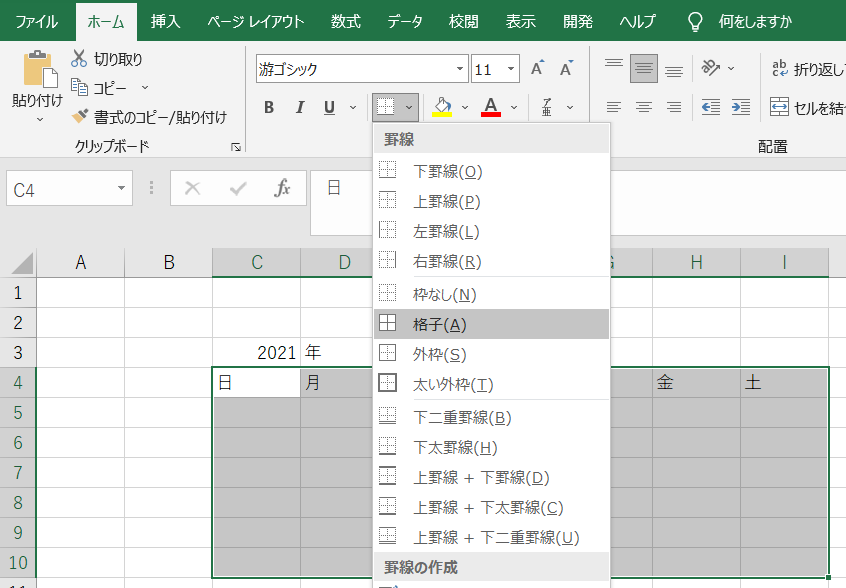
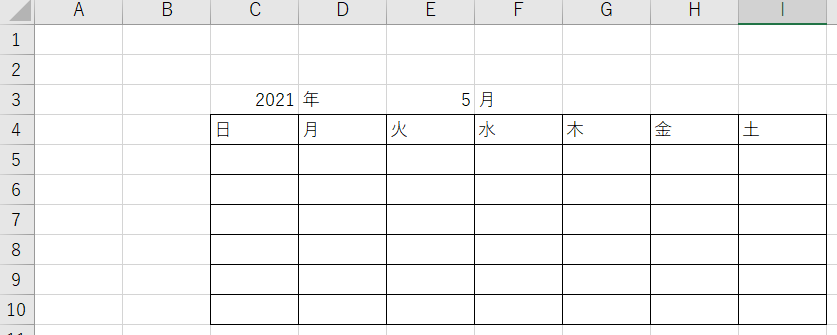
カレンダーの文字の色を変更(フォントの色)
文字の色(フォントの色)を土曜:”青”・日曜:”赤”へ変更します。「土」(I4セル)を選択し、「ホーム」タブの「フォントの色」から”青”を選択します。(「日」(C4セル)の場合は”赤”を選択します。)
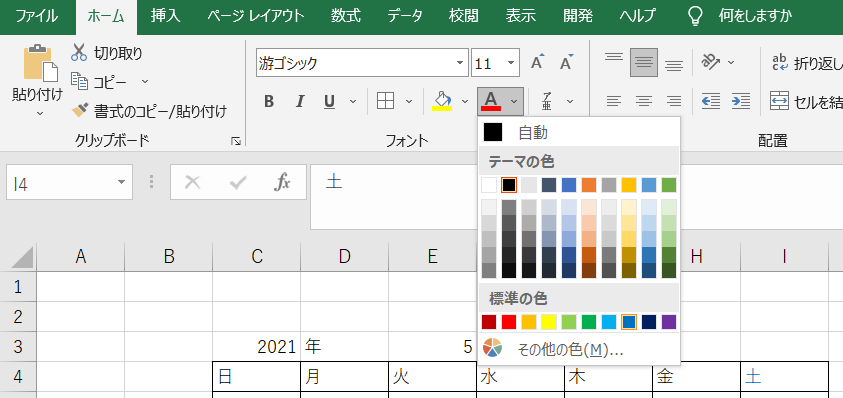
カレンダーの背景色を変更(塗りつぶし)
セルの背景色を土曜:”薄い青”、日曜:”薄い赤”へ変更します。「土」のセル(I4セル)を選択し、「ホーム」の「塗りつぶしの色」から”薄い青”を選択します。
(「日」のセル(C4セル)の場合は”薄い赤”を選択します。)
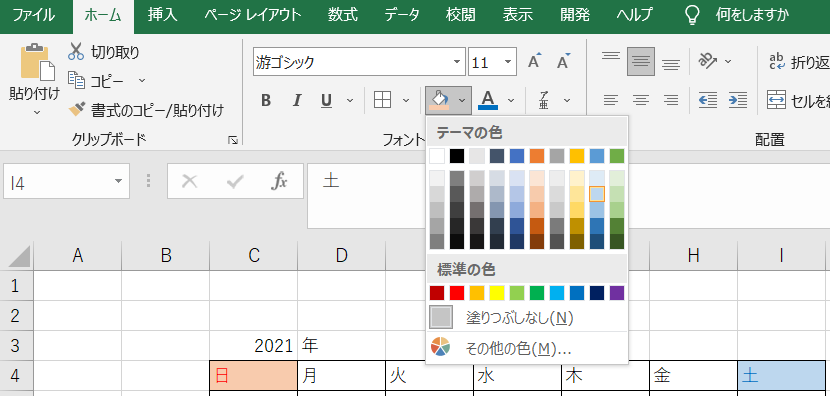
※ ”薄い青”、”薄い赤”は正式な色名を記載しているわけではありません。見やすい色を選択して下さい。
中央揃え(文字の位置を調整)
曜日の文字位置を中央揃えへ変更します。「日」のセル(C4セル)からドラッグ(マウスの左のボタンを押したまま)して「土」のセル(I4セル)まで選択し、”中央揃え”を選択します。
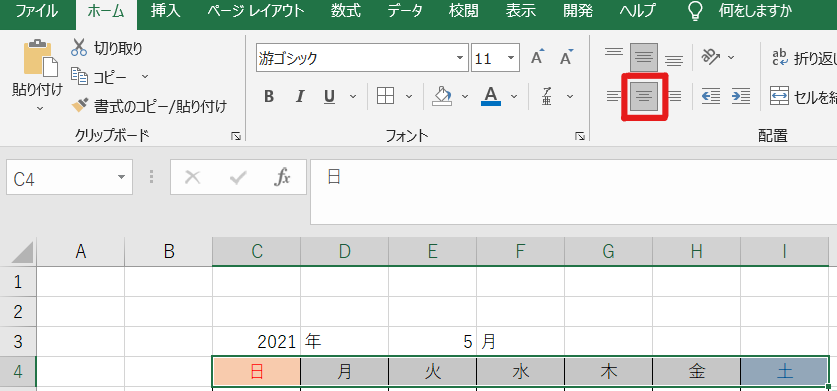
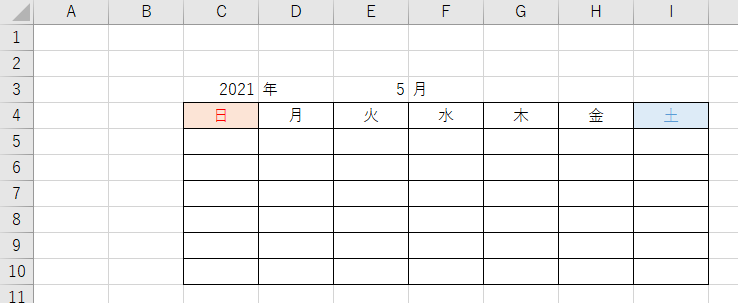
まとめ
今回の行程で上記のようなカレンダーのレイアウトが作成できたかと思います。作成過程で用いたエクセルの機能は基礎的なものですが、使用頻度が非常に高い機能となっています。
今回の記事が、あなたのエクセルスキル向上に貢献できれば幸いです。





コメント