
この記事は「MOS Excel Associate/Expert」の資格を保有し、実務でもExcelで業務効率化ツールの開発・運用を行っているサイト管理人が執筆しています。
今回は「IF関数」の基礎知識と使い方について、自作ツールでの使用方法を例にわかりやすく解説していきます。
単純な計算式や「SUM関数」に比べると少し難しいですが、IF関数を使いこなせるようになればエクセルでできることが格段に広がります。
MOS取得を目指す方には、私自身も使用した「本番形式で学べる問題集付き参考書」が特におすすめです。
試験の出題傾向に沿って効率よく学習できるので、初めての受験でも安心です。
IF関数でできること
IF関数はセルに表示するデータを”条件に合わせて変える”ことができます。
例えば・・・
- 80点以上なら”合格”、そうでなければ”不合格”を表示する
- 会員なら”海鮮サラダ”、そうでなければ”野菜サラダ”を表示する
- 5月15日以前なら”1500円”、そうでなければ”2000円”を表示する
このように条件に合わせて、表示するデータを変更することができます。対象の条件は「数字」に限らず、「文字」や「日付」などなんでも可能です。
IF関数の使い方
=IF(論理式,値が真の場合,値が偽の場合)
エクセルで「IF関数」を使用する際は「=IF(論理式,値が真の場合,値が偽の場合)」という形式で入力します。前項の「80点以上なら”合格”、そうでなければ”不合格”を表示する」を形式に当てはめると、以下のような数式になります。
=IF(比較対象のセル番地>=80,“合格”,“不合格”)
これを実際にエクセルへ入力すると次のようになります。
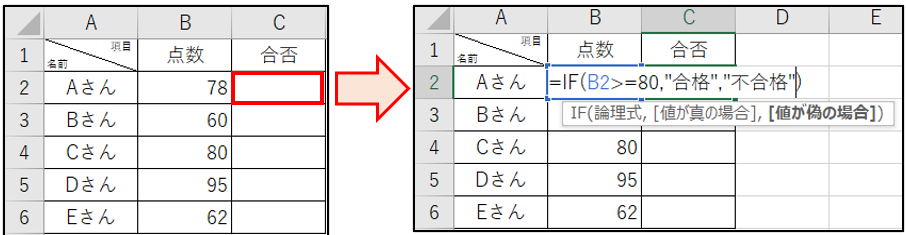
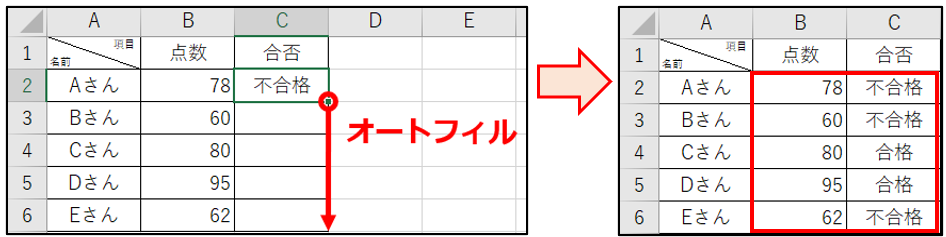
なお、”80点以上”のような論理式(条件)を設定するときに使用する記号を「比較演算子」といい、以下の種類があります。
- 「 = 」・・・ A=B (AとBが等しい)
- 「 > 」・・・ A>B (AがBより大きい)
- 「 < 」・・・ A<B (AがBより小さい)
- 「>=」・・・A>=B (AがB以上)
- 「<=」・・・A<=B (AがB以下)
- 「<>」・・・ <>A (A以外)
IF関数の使用例
私が作成した「測定部位に合わせて測定項目が自動で変わる”関節可動域の評価表”」を例に、IF関数の使用例を紹介します。
E3セルの測定部位が「上肢」の時、E4セルの測定項目を「肩関節」、そうでない時は「空白」にしていきます。

これをIF関数の形式に当てはめると関数式は「=IF(E3=”上肢”,”肩関節”,””)」となります。
関数を入力するセルは「値を表示したいセル」になるので、今回の場合は「肩関節」を表示するE4セルになります。
IF関数の形式は「=IF(論理式,値が真の場合,値が偽の場合)」でしたので、これに条件を当てはめると「=IF(E3が上肢の時,肩関節,空白)」となります。
エクセルでは文字列を「””」(:ダブルクォーテーション)で囲むという決まりがあります。また、「空白」を指定するには「””」間に何も入力しない状態にします。
これらを踏まえて、E4セルへ入力する関数式をつくると以下のようになります。
=IF(E3=”上肢”,“肩関節”,“”)
これで、E3セルが「上肢」の時、E4セルは「肩関節」、そうでない時は「空白」を表示するようになります。
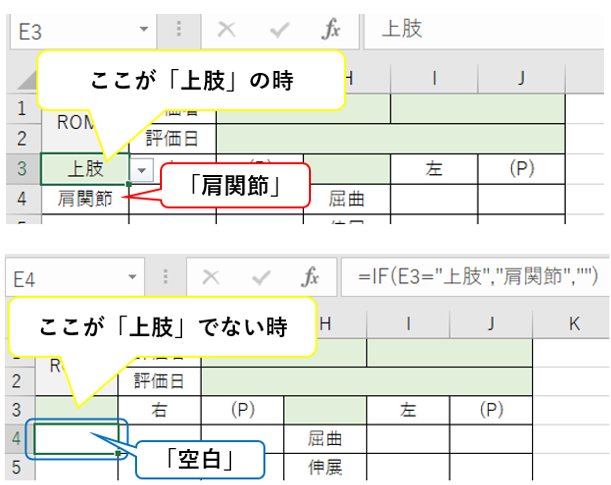
まとめ
今回はIF関数の使い方について使用例を挙げて解説しました。IF関数は使用頻度が高く、他の関数やエクセル機能と組み合わせる事でその汎用性がより高まります。これを機会に他のエクセルスキル習得もはじめてみてはいかがでしょうか?
この記事が、あなたのエクセルスキル向上に貢献できれば幸いです。







コメント