
この記事は「MOS Excel Associate/Expert」の資格を保有し、実務でもExcelで業務効率化ツールの開発・運用を行っているサイト管理人が執筆しています。
「エクセルで勤務表を作成したけど、メンバーやシフトをいちいち入力するのは大変!」と思った事はありませんか?
そんな悩みを解決してくれるエクセルの機能が”プルダウンリスト”です!!
プルダウンリストを設定することにより入力の手間が省けるのはもちろん、入力ミスの防止や関数式のエラー防止にも貢献してくれます。
今回は、勤務表のメンバーとシフトをリスト化するための「プルダウンリストの設定方法」についてわかりやすく解説していきます。



プルダウンリストの設定方法
基礎的な設定方法
リスト化したいセルを選択(複数セル選択も可)し、「データタブ」の「データの入力規制」をクリックします。
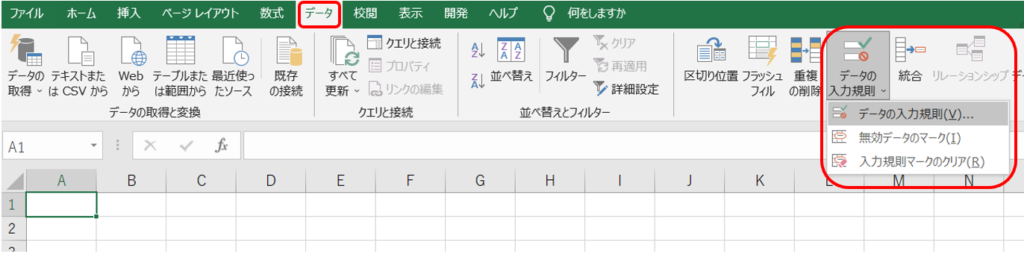
「設定タブ」の「入力値の種類」の「すべての値」を「リスト」へ変更します。
「元の値」の入力欄にリスト化したい文字や数字を入力します。文字や数字の間には「半角カンマ(,)」を入力してください。
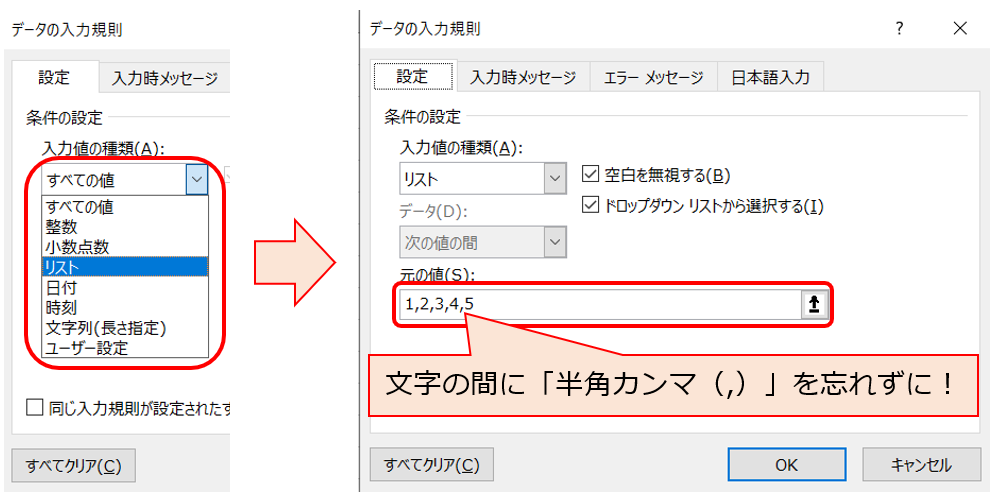
これで、入力した文字がリスト化されます。
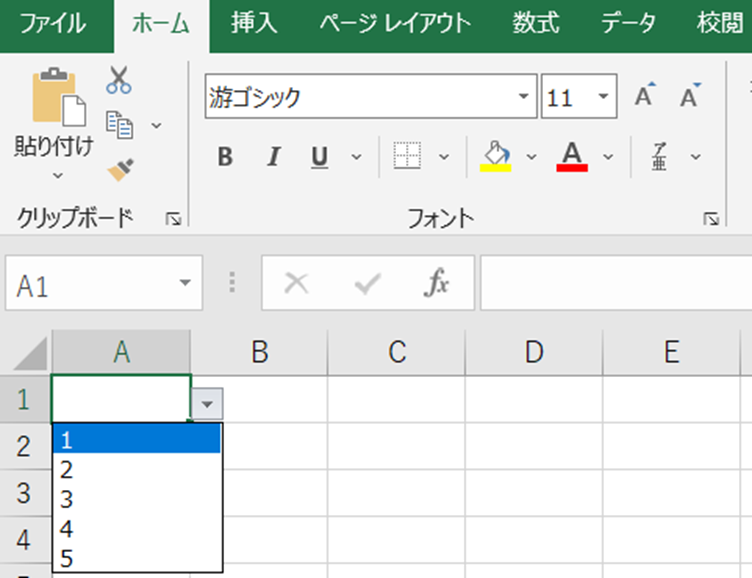
応用的な設定方法
勤務表は職員の移動やシフトの変更により、その都度メンバーやシフト形態の変更が必要となるため、前項の”基礎的な設定方法”で解説した手順を繰り返すのは効率的ではありません。
ここからは、勤務表を効率的に使用するための「プルダウンリスト設定の応用方法」を解説していきます。
(解説で使用する「勤務表のテンプレート」の作り方は下のリンクから)
新しいワークシートへメンバーとシフトの一覧を作成します。
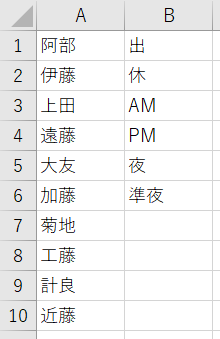
はじめに、メンバーをリスト化していきます。
プルダウンでリスト化したいセルもしくはセル範囲を選択し、「データの入力規則」をクリックします。
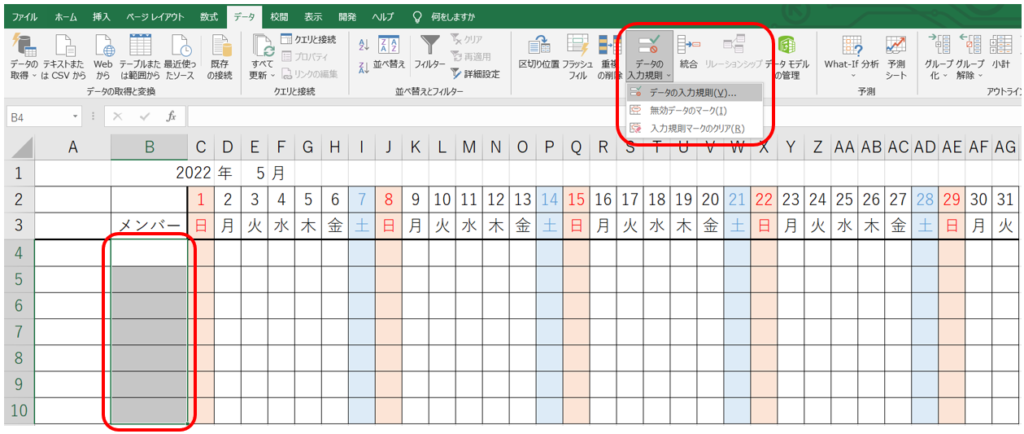
「入力値の種類」の「すべての値」を「リスト」へ変更し、「元の値」の入力欄に
- =Sheet2!$A:$A
と入力し「OK」をクリックします。
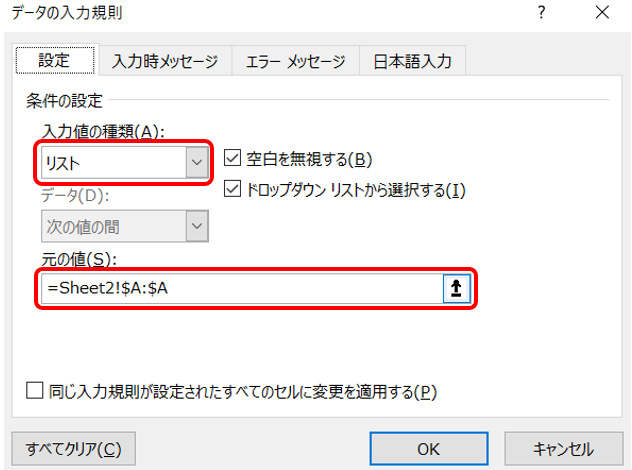
これで、メンバーがリスト化されます。
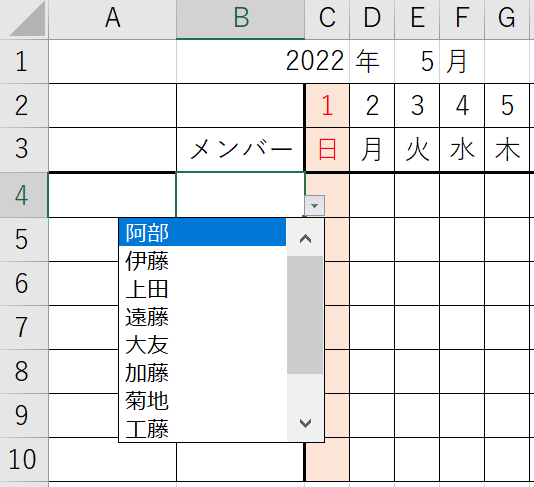
つづいて、シフトをリスト化していきます。
シフトを入力するセルを選択し、「データの入力規則」をクリックします。
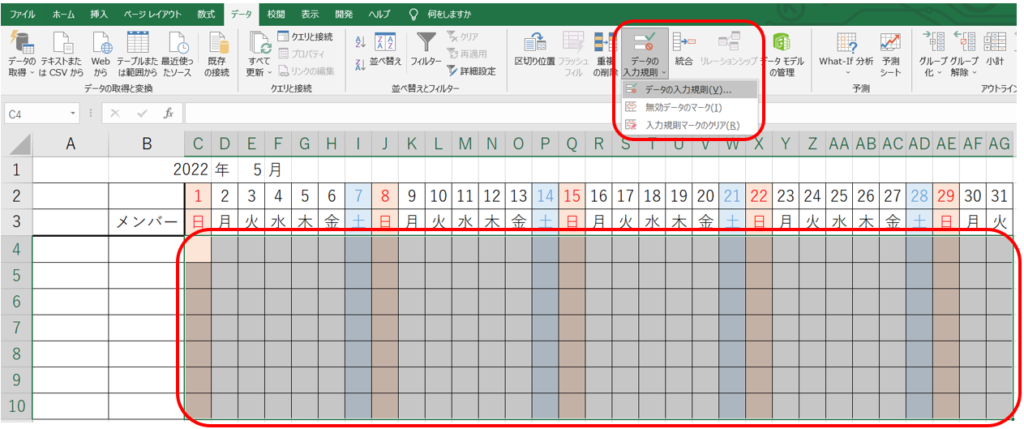
「入力値の種類」の「すべての値」を「リスト」へ変更し、「元の値」の入力欄に
- =Sheet2!$B:$B
と入力し「OK」をクリックします。
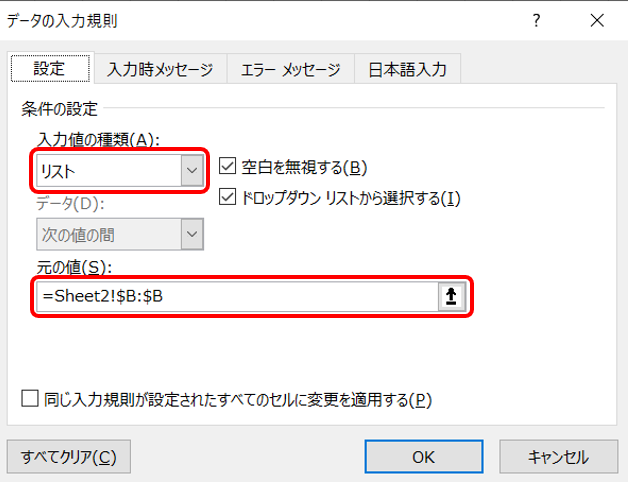
これで、シフトがリスト化されます。
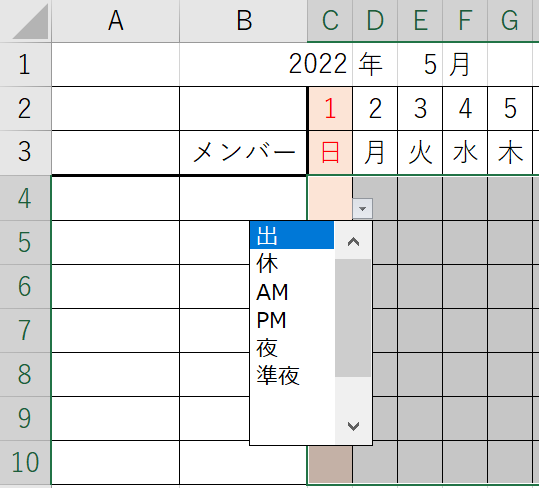
この設定方法により、”Sheet2”で作成した「メンバー(シフト)一覧」を修正することでプルダウンリストも自動で変更されるようになります。
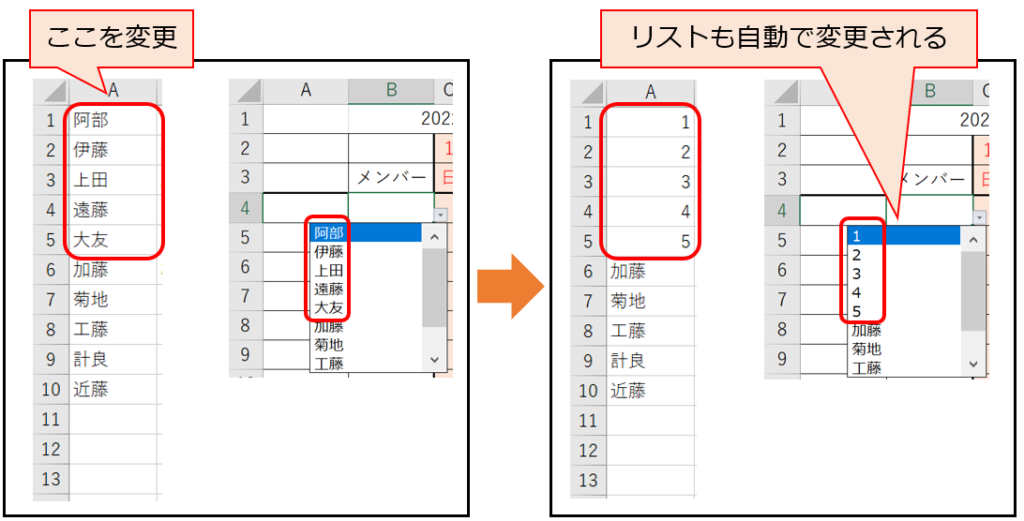
まとめ
プルダウンリストは、PCの扱いに慣れていない方やタイピングが苦手な方の入力ミスを防止する役割もあります。多くのデータを扱う時や、多数の人とデータを共有する際に有効な機能となっています。
今回のプルダウンリストの設定をとして、過去に作成したデータへの活用も検討してみてはいかがでしょうか?
今回の記事が、あなたのエクセルスキル向上に貢献できれば幸いです。




コメント