勤務表を作成する時、
- もっと簡単につくる方法はないかなぁ・・・。
- こんな機能があればいいのになぁ・・・。
などと考えた事はありませんか?
私も勤務表を作成する時に「休日の希望」「出勤人数」「休日の曜日の偏り」など、多くの時間を要していましたが、エクセルの機能を利用して勤務表を作成した結果、大幅な時間短縮に成功しました。
そこで今回は「勤務表のテンプレートの作り方」について、エクセルが苦手な方でもわかるように丁寧に解説していきます。



カレンダー部分の作成
日付の設定
「年」「月」を入力すると自動で日付が変更される横型の万年カレンダーを作成します。
C1セル:「2022」、D1セル:「年」、E1セル:「5」、F1セル:「月」と入力します。番号とメンバーを入力する欄は空けておきます。
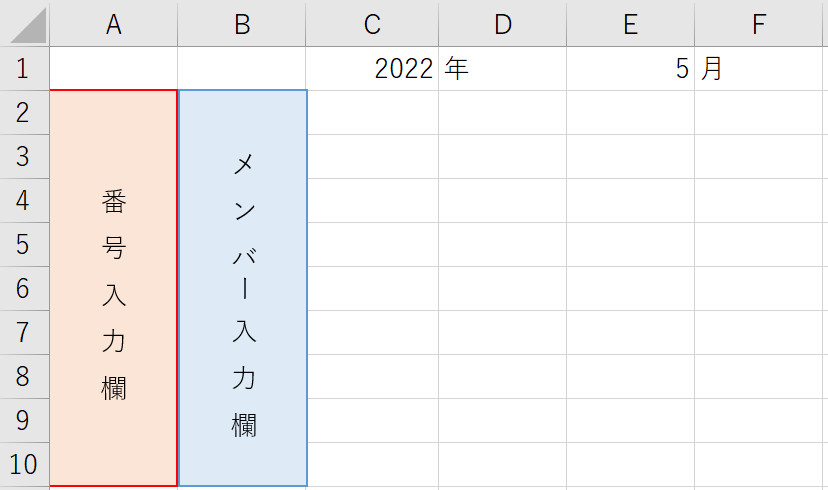
C2セルへ「=DATE($C$1,$E$1,1)」と入力します。
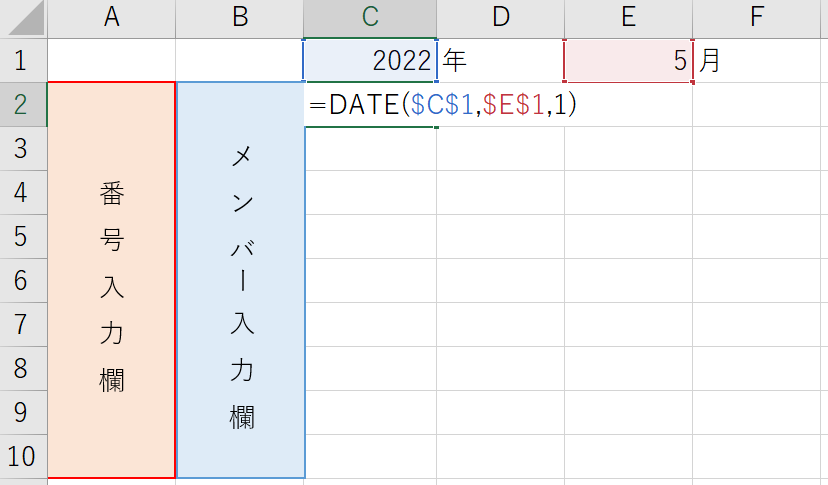
D2セルへ「=C2+1」と入力します。
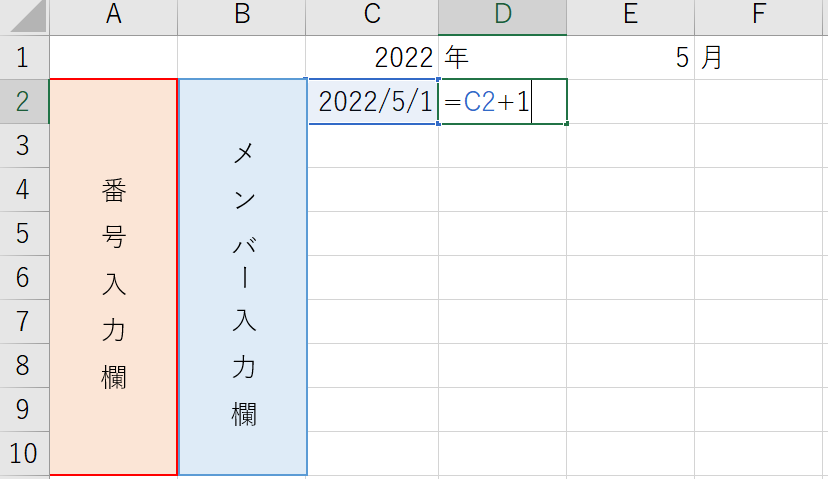
D2セルをAG2セルまでコピー&ペイストします。
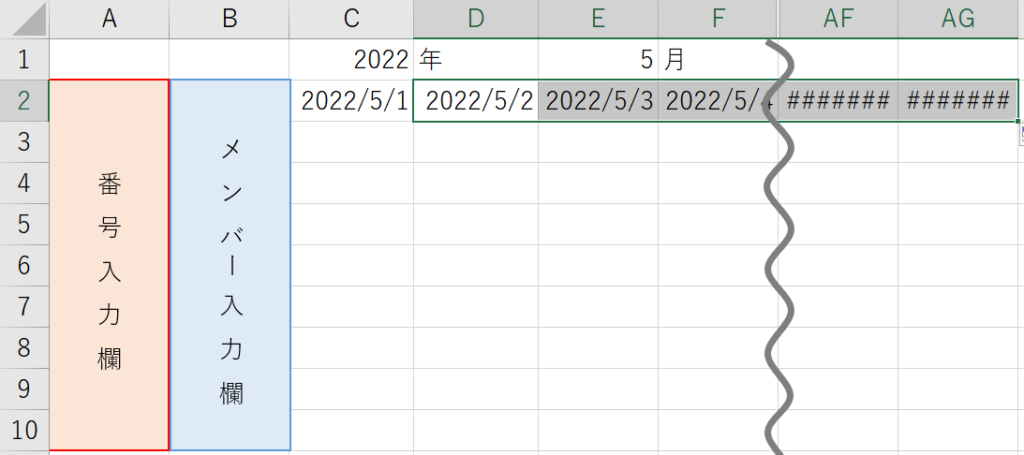
C2セルからAG2セルまでを選択し、「セルの書式設定」を開きます。
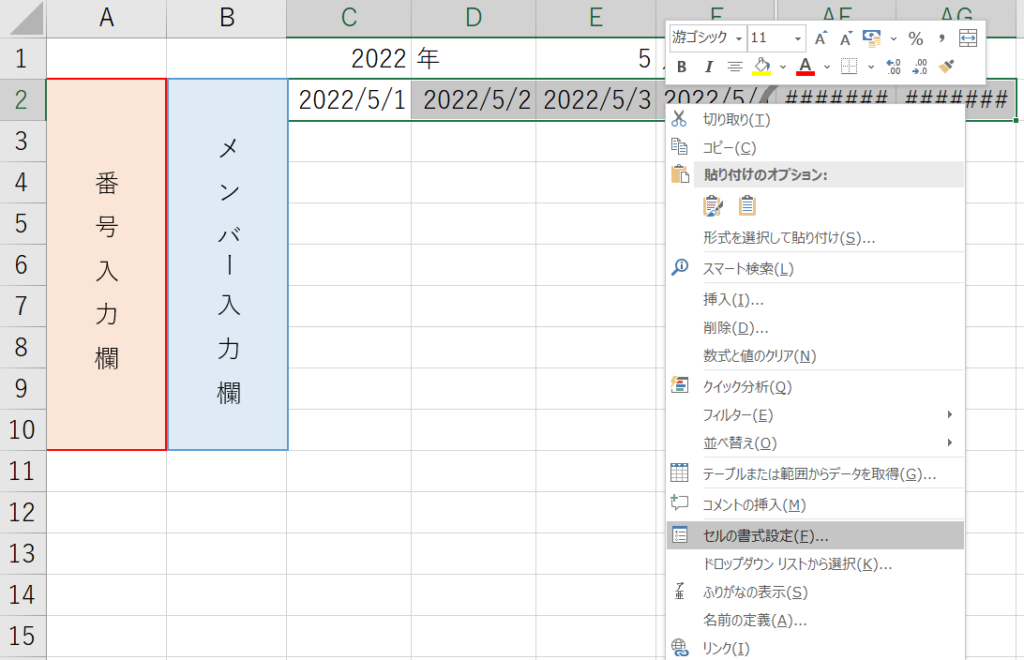
「ユーザー定義」を選択し、種類(I)の入力欄へ「d」と入力し「OK」をクリックします。
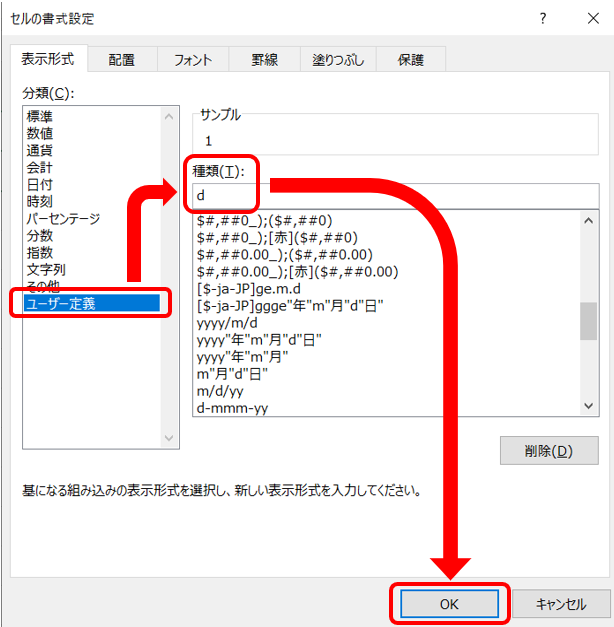
曜日の設定
C3セルへ「=WEEKDAY(C2)」と入力します。
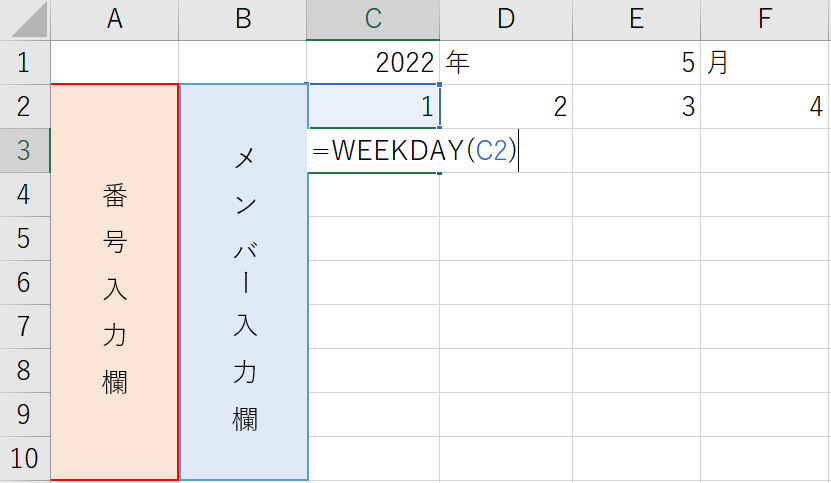
C3セルからAG3までコピー&ペイストします。
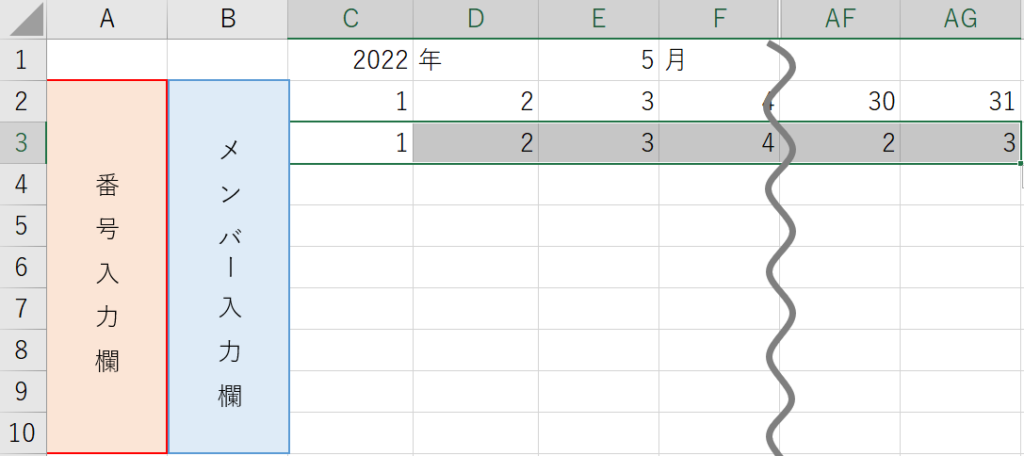
C3セルからAG3セルまでを選択し、「セルの書式設定」を開きます。
「ユーザー定義」を選択し、種類(I)の入力欄へ「aaa」と入力し「OK」をクリックします。
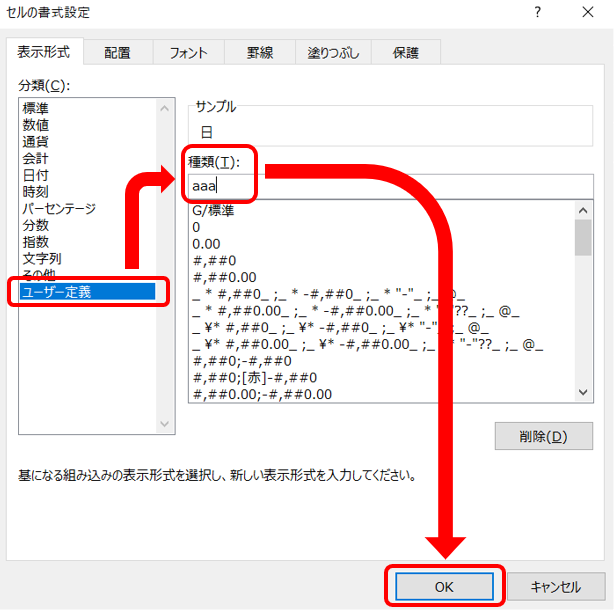
曜日に合わせて文字色・背景色を自動で色づけする設定
土曜(文字色:青、背景色:水色)・日曜(文字色:赤、背景色:オレンジ)の色を自動変更するための設定を行います。
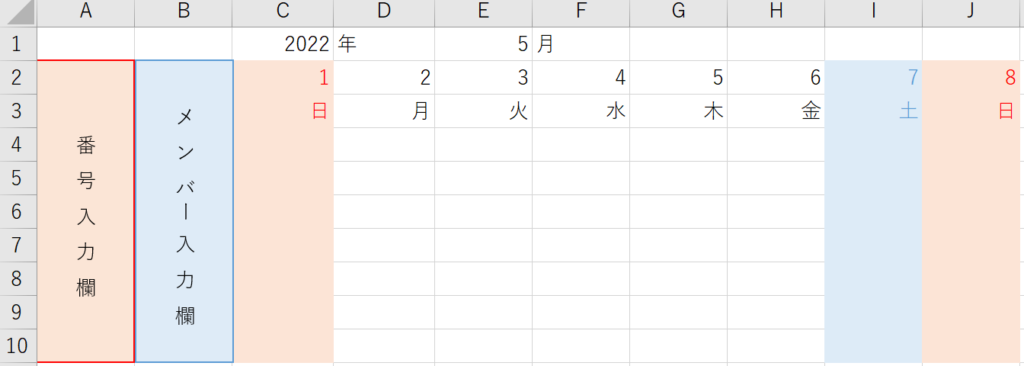
C2セルからAG10セルまで選択し、「条件付き書式」から「新しいルール」を選択します。
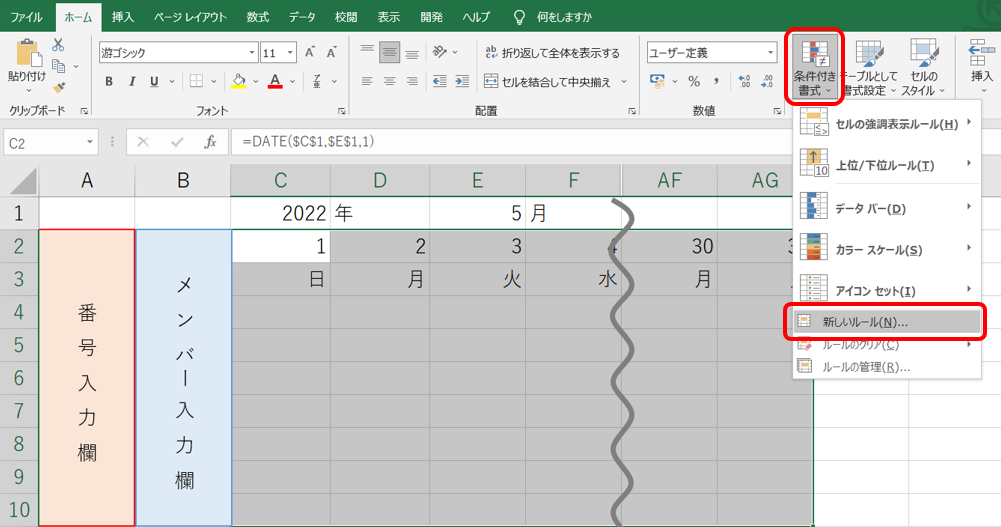
「数式を使用して、書式設定するセルを決定」から「次の数式を満たす場合に値を値を書式設定(O)」の入力欄に
- 土曜日の設定時「=WEEKDAY(C$3)=7」
- 日曜日の設定時「=WEEKDAY(C$3)=1」
と入力し「書式(E)」をクリックします。
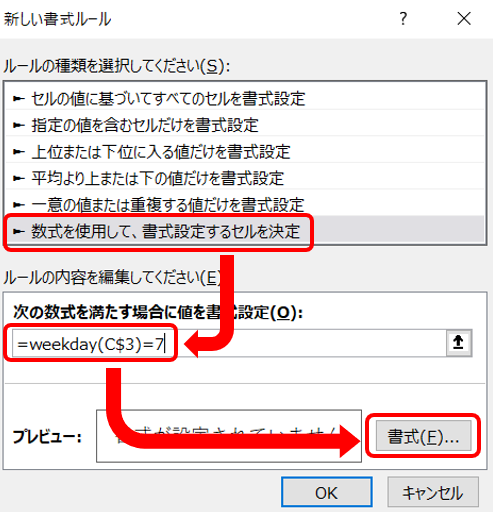
文字色と背景色をそれぞれ選択し「OK」をクリックします。
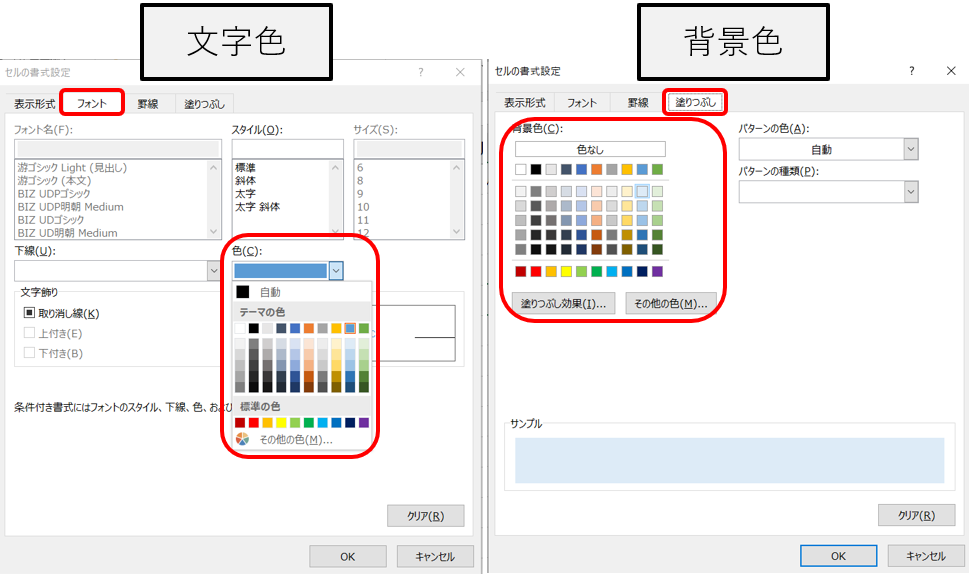
この手順で土曜日・日曜日分をそれぞれ設定していきます。
当月以外の日付を非表示に設定
C2セルからAG10セルを選択し、「条件付き書式」から「新しいルール」を選択します。
(設定後に当月以外の日付が非表示になったことを確認できるよう、画像は4月になっています。)
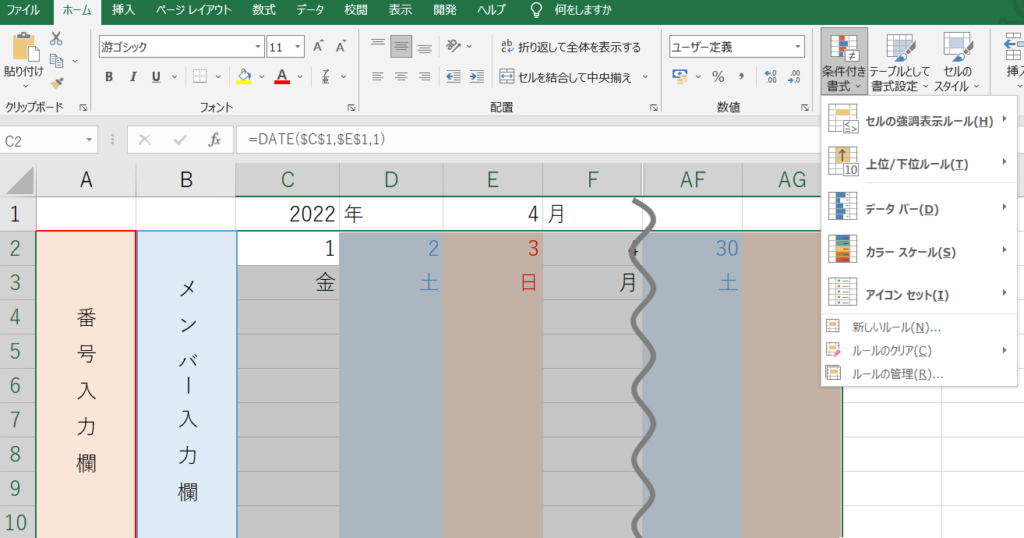
「数式を使用して、書式設定するセルを決定」から「次の数式を満たす場合に値を値を書式設定(O)」の入力欄に「=MONTH(C$2)<>$E$1」と入力し「書式(E)」をクリックします。
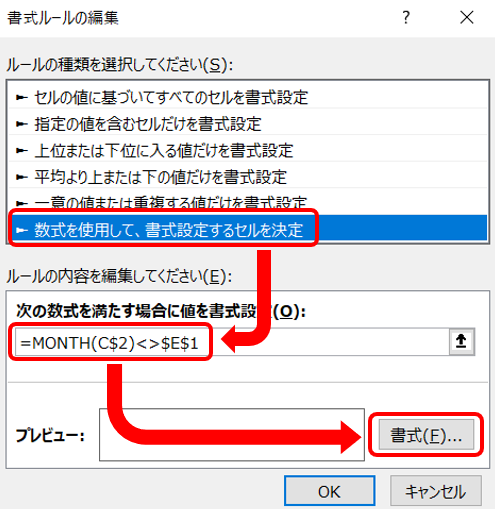
文字色と背景色は「白」を選択し「OK」をクリックします。
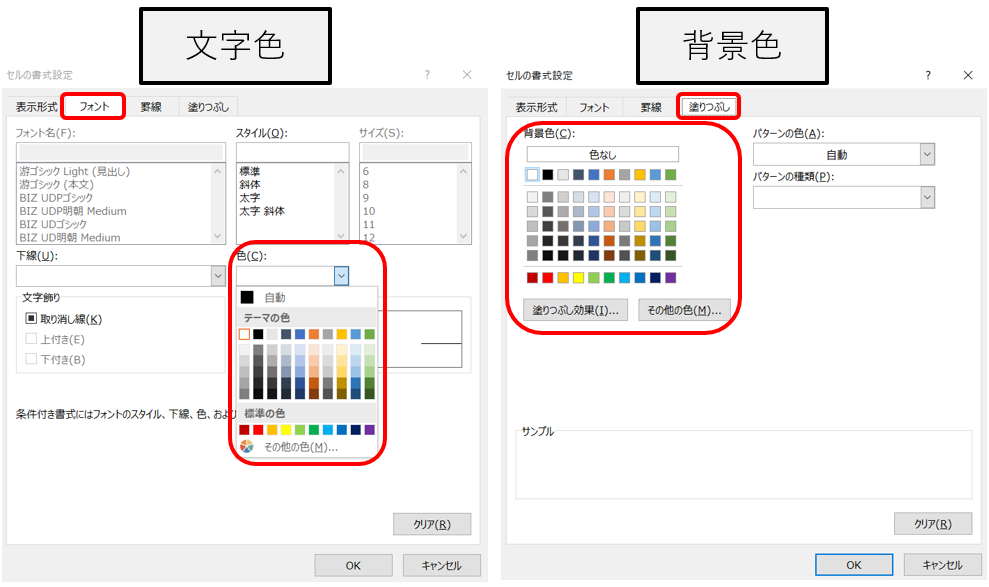
これで、当月以外の日付(AGセル)が非表示になります。
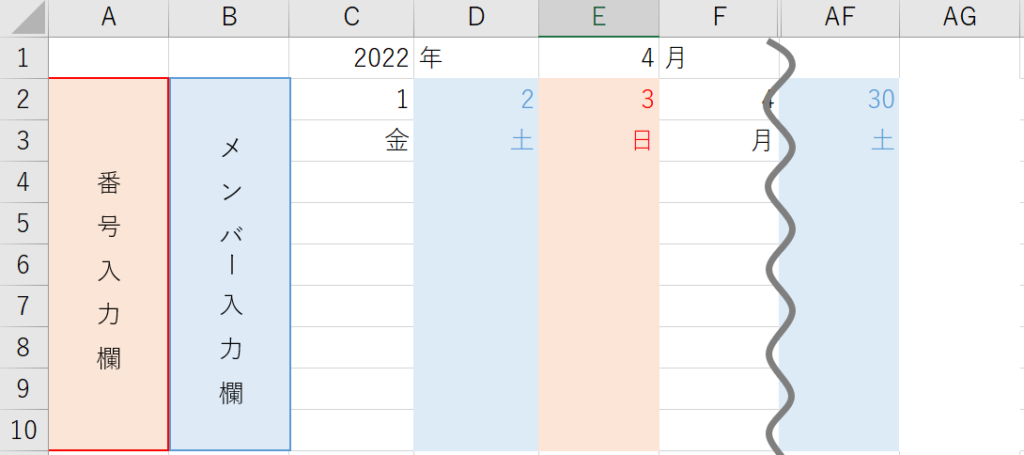
勤務表のレイアウトを調整
罫線を引く
A2セルからAG10セルを選択し、「ホームタブ」から「罫線」の「格子」を選択します。
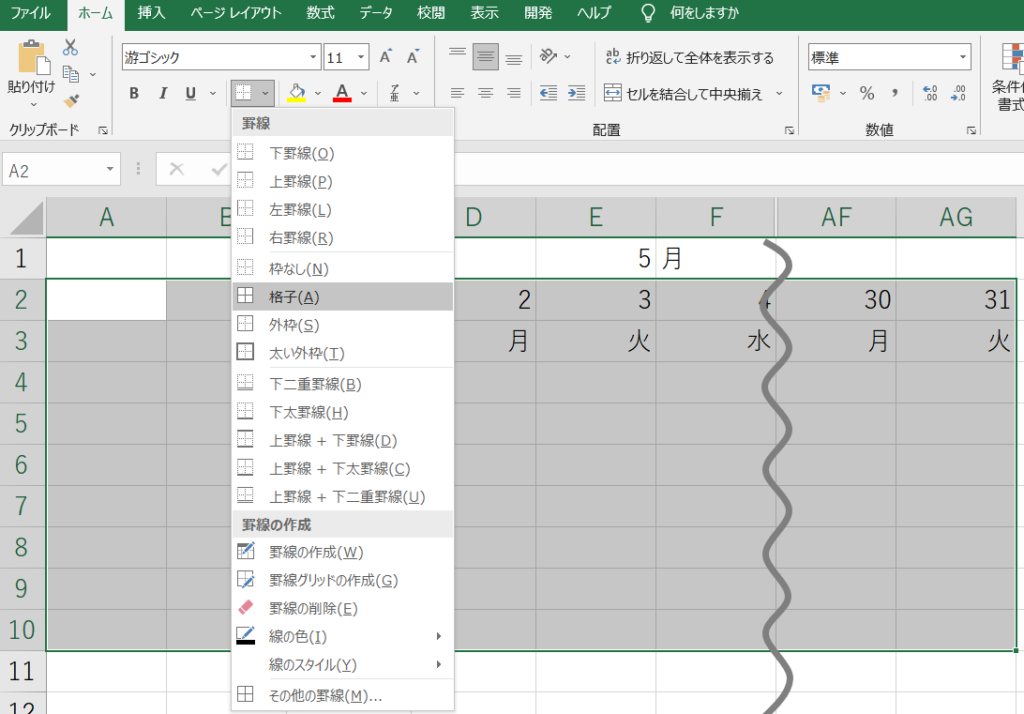
必要に応じて罫線の種類を変更します。
変更したい線を含むセルを選択し、「セルの書式設定」の「罫線」から線の種類や太さ等を選択します。
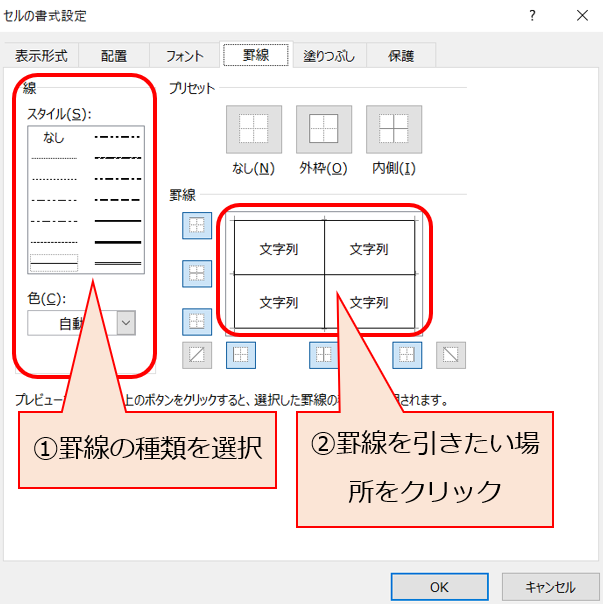
日付・曜日を中央で揃える
A2セルからAG10セルまでを選択し「ホームタブ」の「配置」から「中央揃え」をクリックします。
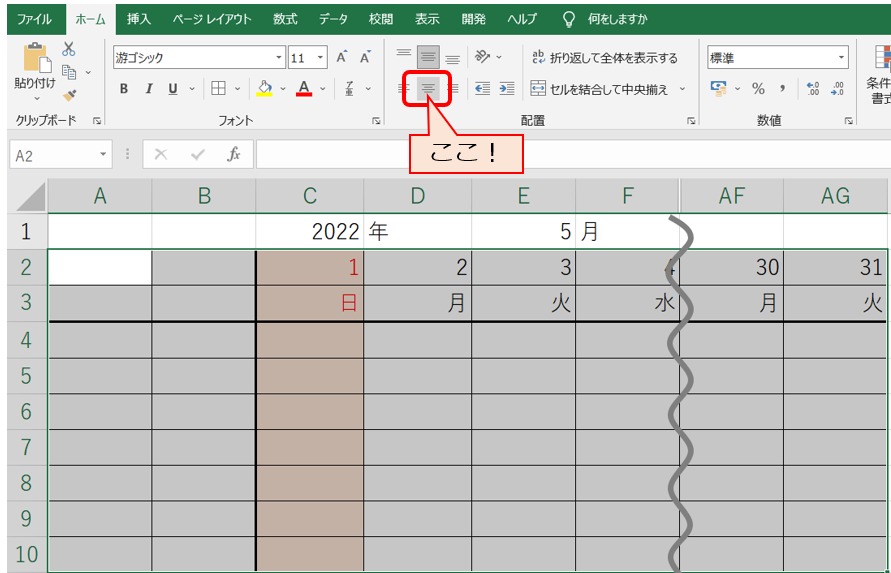
セルの列幅を調整
C列(アルファベッド部分)にマウスを合わせて、C列からAG列までを範囲選択します。
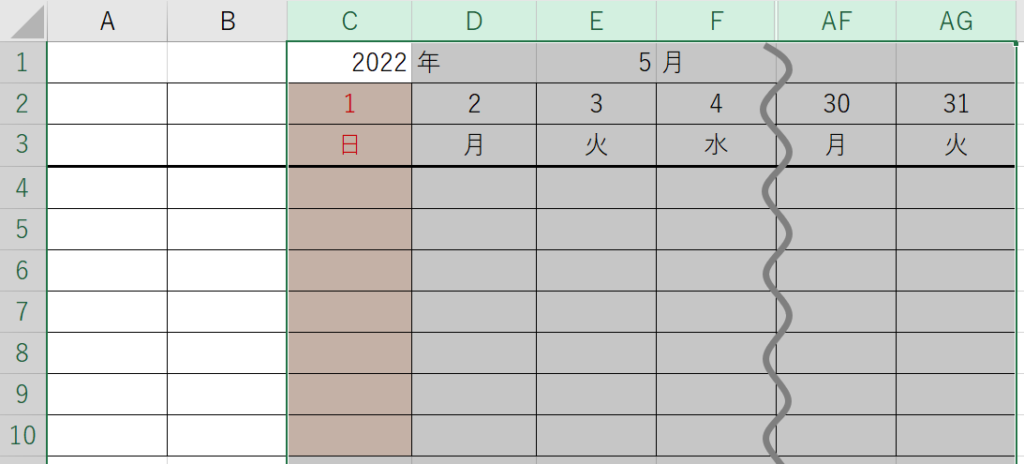
列と列の間にマウスを合わせて、マウスの形が変わったのを確認してドラッグし、適当な列幅にします。
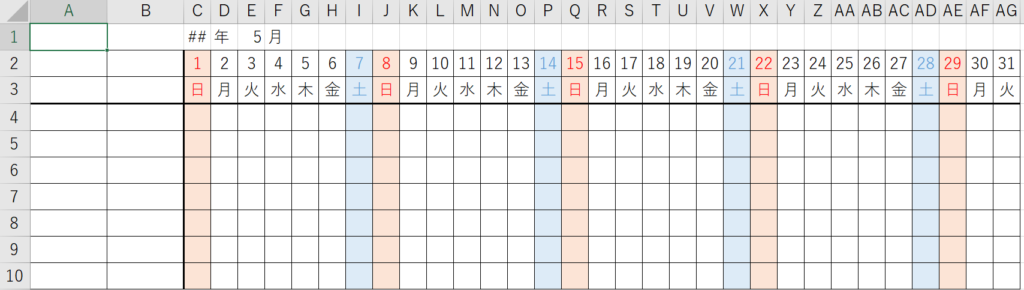
最後にB1セルからC1セルを選択し、「ホームタブ」の「配置」から「セルの結合」をクリックします。
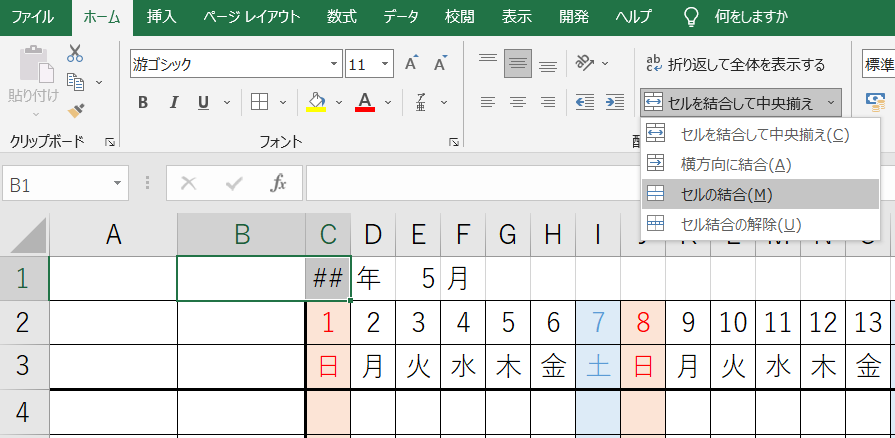
これで、勤務表のテンプレートの完成になります。
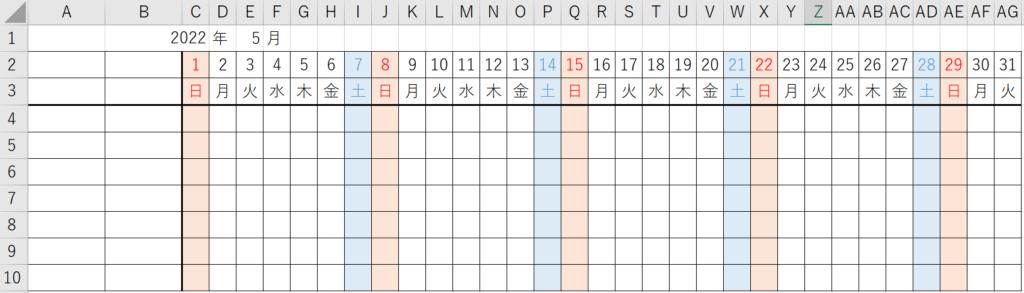
まとめ
勤務表の作成など、日々の業務で要する時間は積み重なって大きくなります。今回の勤務表作成を機に、エクセルの機能を最大限に活用して業務効率化を図っていきましょう。
今回の記事が、あなたのエクセルスキル向上に貢献できれば幸いです。




コメント