
この記事は「MOS Excel Associate/Expert」の資格を保有し、実務でもExcelで業務効率化ツールの開発・運用を行っているサイト管理人が執筆しています。

電卓たたいて何の計算してるのー?

患者さんのTUGを実施したので、平均値を計算してたの。

あれ?測定値を入力したら自動で計算されなかったかな?

そうだったんですけど・・・。
半年くらい前からおかしくなったみたいで、ずっとそのままだったみたいよ。

半年って・・・。

ふふふっ。
では私が”自動計算の設定方法”を教えてあげよう!

ホントに!?
手短にお願いね!

お、おう。
- 歩行速度を自動で計算する設定方法
- エラー表示「#DIV/0!」を”非表示”にする方法
- エラー表示「#DIV/0!」を”自由な文字列”に変更する方法
歩行速度を自動で計算する設定方法
自動計算にはエクセルの「AVERAGE関数」を使用し、下の評価表を例に設定していきます。
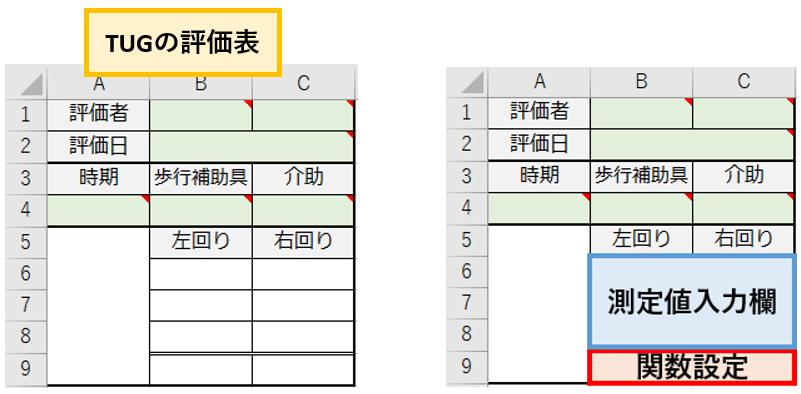
B9セルに「=AVERAGE(B6:B8)」、C9セルに「=AVERAGE(C6:C8)」と入力します。
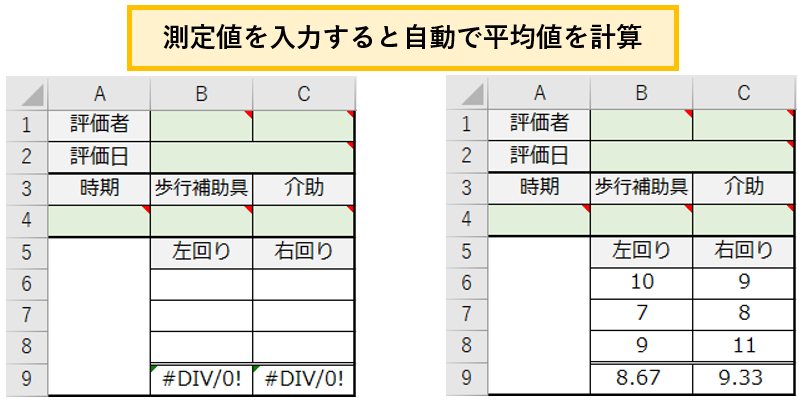
「AVERAGE関数」は指定した範囲に入力された数値の平均値を算出する関数です。今回、左回りで設定した関数「=AVERAGE(B6:B8)」を例にすると、B6セルからB8セルに入力された数値の平均を算出しなさいという意味になります。設定後は範囲内に入力されたデータの数に合わせて平均値を算出してくれます。
エラーを非表示にする設定方法
この項ではエラー表示「#DIV/0!」を非表示にする設定とともに、「#DIV/0!」を自由な文字列に変更する方法を解説していきます。
今回のように、自動計算を設定したセルの対象範囲に数字が入力されたいない場合「#DIV/0!」というエラーが表示されます。対象範囲に数字を入力すれば自動計算は問題なく機能しますが、自動計算を設定したセルが多くなるとエラー表示「#DIV/0!」が多数存在することになり、非常に見にくい状態になってしまいます。
「#DIV/0!」を非表示に設定
B9セル(またはC9セル)の数式へ「IFERROR関数」を追加していきます。「IFERROR関数」を追加した数式はそれぞれ次のようになります。
- B9セル:「=IFERROR(AVERAGE(B6:B8),””)」
- C9セル:「=IFERROR(AVERAGE(C6:C8),””)」
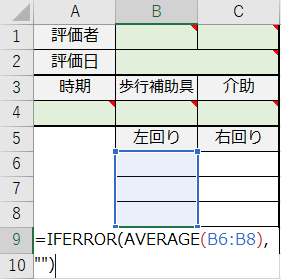
これで、対象のセル範囲に測定値が入力されていなくても、「#DIV/0!」が非表示になります。
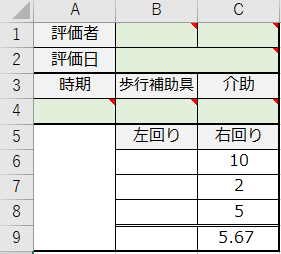
「#DIV/0!」を”自由な文字列に変更
先ほど入力した数式の「””」の中に表示したい文字を入力すると、入力した文字が表示されるようになります。
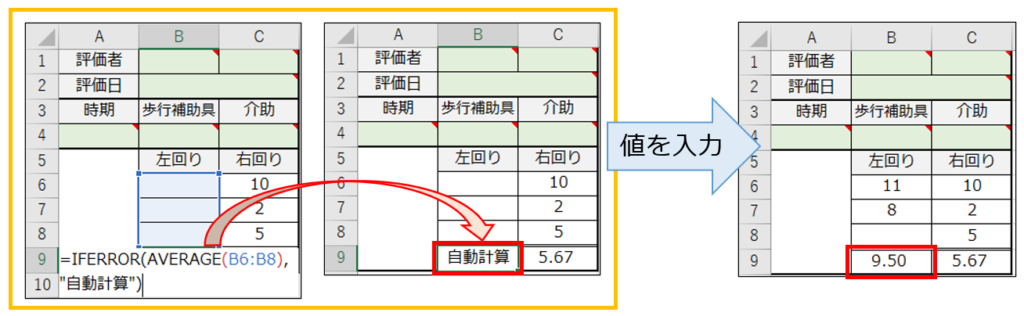
「IFERROR関数」は「もし値がエラーの時は”○○”を表示する」といったように表示する対象を指定する関数です。今回の関数式では「””」で非表示、「”自動計算”」で自動計算を表示させました。「””」については、正式には”非表示”ではなく”空白”という概念になっています。
まとめ
今回はTUGの評価表を例に「歩行速度を自動で計算する設定方法」と「エラー表示の変更方法」についてを解説しました。
「AVERAGE関数」で自動計算を行い「IFERROR関数」で見やすい”TUGの評価表”を作る事で可読性の向上が図れます。また、設定で使用した「AVERAGE関数」と「IFERROR関数」は研究分野でも活用する関数ですので、今回の設定を通してマスターしましょう!
この記事が、あなたのエクセルスキル向上に貢献できれば幸いです。




コメント