
この記事は「MOS Excel Associate/Expert」の資格を保有し、実務でもExcelで業務効率化ツールの開発・運用を行っているサイト管理人が執筆しています。
救急カートの中身は病院内で統一され、患者さんの急変時に”すぐに使える状態”である必要があります。
そんため、各所に配置してある全ての救急カートは毎日のチェックが欠かせません。救急カートのチェックは「薬剤・物品の定数管理や配置」「喉頭鏡やAEDのバッテリー・酸素ボンベの残量」に加え、「薬剤・物品の使用期限」まで確認する必要があります。
しかし、この「薬剤・物品の使用期限」は薬剤や物品によって記載方法・記載場所が異なり、とても小さい文字で書かれていることが多くあります。
また、使用期限は数年のものから数ヶ月のものまで幅広く、同じ物品であっても使用期限が違うこともしばしばありました。(もちろん揃えるべきですが。)
そこで、多忙な業務の中でどうしたら使用期限の管理を確実、かつ効率的に行うことができるか考え、エクセルを使っての自動チェック方法を考案しました。
今回は、私が実践しているエクセルで「使用期限を自動でチェックする方法」について紹介していきます。
「使用期限を自動でチェック」する時の使用感
「使用期限を自動でチェック」するといっても、なかなかイメージがつかない方もいるかと思います。
ますは、私が普段使用している”リハビリ支援・管理ツール”に「使用期限を自動でチェック」する機能を組み込んだデータを例に、使用期限の自動チェックの使用感を紹介します。
この”リハビリ支援・管理ツール”は、担当患者や代行診療における申し送り先の管理など、業務の見える化やマネジメントを行うための業務効率化ツールです。
「使用期限を自動でチェック」するためのエクセルデータは、業務でよく使用するデータ(1日1回以上は開くデータ)へ組み込むことをおすすめします。
毎日使用しているデータへ組み込む事で、新たな手間を増やことなく、通知の見落としを防止できます。
救急カートの物品管理表を作成
ここからは、使用期限を自動でチェックするためのデータ作成について解説していきます。
はじめに、新しいワークシートに「救急カートの物品管理表」を作成します。ワークシート名も救急カートの物品管理表とします。
下の図を参考に、救急カートの各段に入っている「薬品・物品名」と「使用期限の入力欄」を作成します。
背景色は未設定でも問題ありませんが、可読性があがるのでお好みの色で設定することをおすすめします。
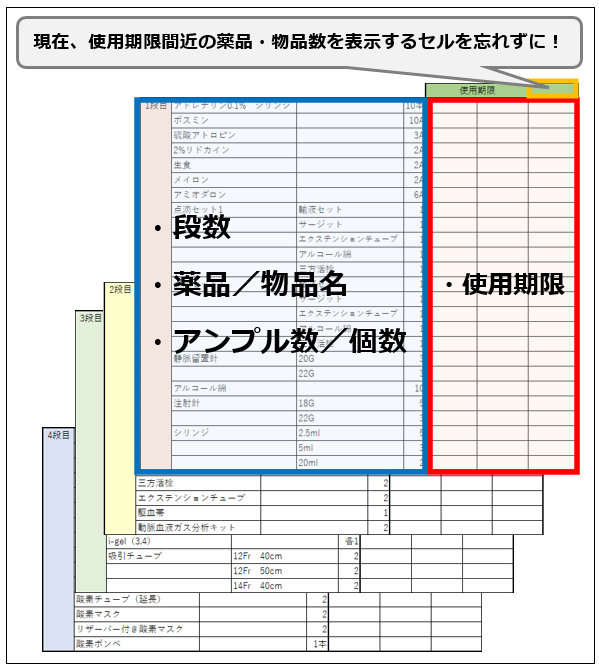
表ができたら、薬品・物品の使用期限を入力していきます。薬品・物品によって使用期限が異なる場合は列ごとに分けて入力します。
また、薬品・物品によって使用期限が「年月」のみの場合は、日付を「28」としています。
(作成した表を印刷し、複数人で分担すると早く終わります。)
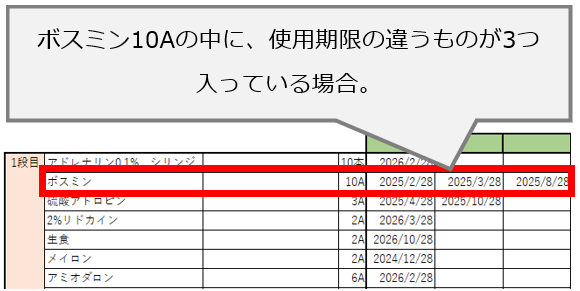
作成時は、全ての使用期限を入力する手間がかかりますが、運用中は使用期限の自動チェックにあわせて入れ替えた物品の使用期限を変更するだけなので、初期投資と割り切って頑張りましょう!
使用期限を自動でチェックする設定方法
次に、作成した「救急カートの物品管理表」に使用期限を自動でチェックする”数式の入力”と”書式設定”を行っていきます。
使用期限を自動でチェックする数式の設定
数式を入力するセルはどこでも問題ありませんが、今回は「G1セル」に入力していきます。
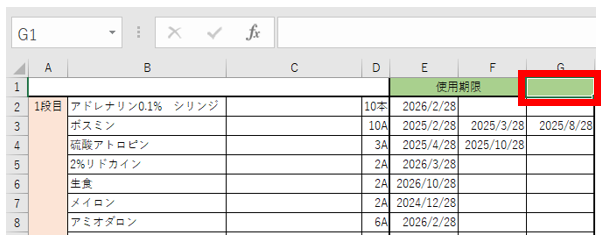
G1セルに、COUNTIF関数を使用し「使用期限が入力してある範囲の中で今日の日付+30日より前の日付の数を数えて」という数式を入力します。
これを数式にすると
=COUNTIF(E2:G77,“<“&TODAY()+30)
となります。
作成した「救急カートの物品管理表」によって、使用期限が入力してある範囲は違うと思いますので、例であげた数式の「E2:G77」の部分を使用期限が入力してある範囲と一致するようにします。
また、「30」を任意の数字に変更すれば、使用期限より「入力した数字の日数前」にする事ができます。
これで、使用期限が間近(設定した日数前)になっている薬剤・物品の数を表示するようになります。
使用期限が間近のセルに背景色を設定
次に、”条件付き書式”を用いて、「救急カートの物品管理表」の使用期限が間近になっている物品の日付部分に、自動で背景色をつける設定を行っていきます。
使用期限が入力してあるセルをドラッグしてすべて選択します。
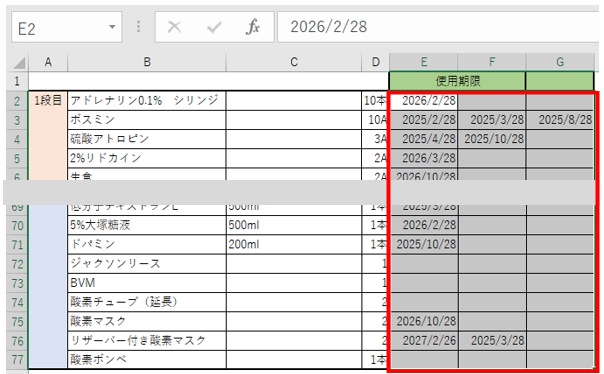
「ホームタブ」の「条件付き書式」をクリックし、「新しいルール」を選択します。
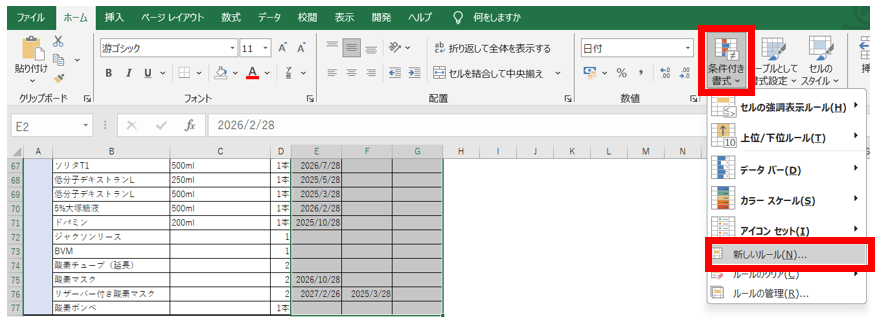
- 「数式を使用して、書式設定するセルを決定」を選択
- 「次の数式を満たす場合に書式設定(O):」の下入力欄へ「=IF(E2=””,””,E2<TODAY()-30)」と入力。
- 「書式(E)…」を選択し、「塗りつぶし」から任意の色(例では黄色)を選択しOKをクリック。
- 書式のルールの編集ダイアログボックスのOKをクリック。
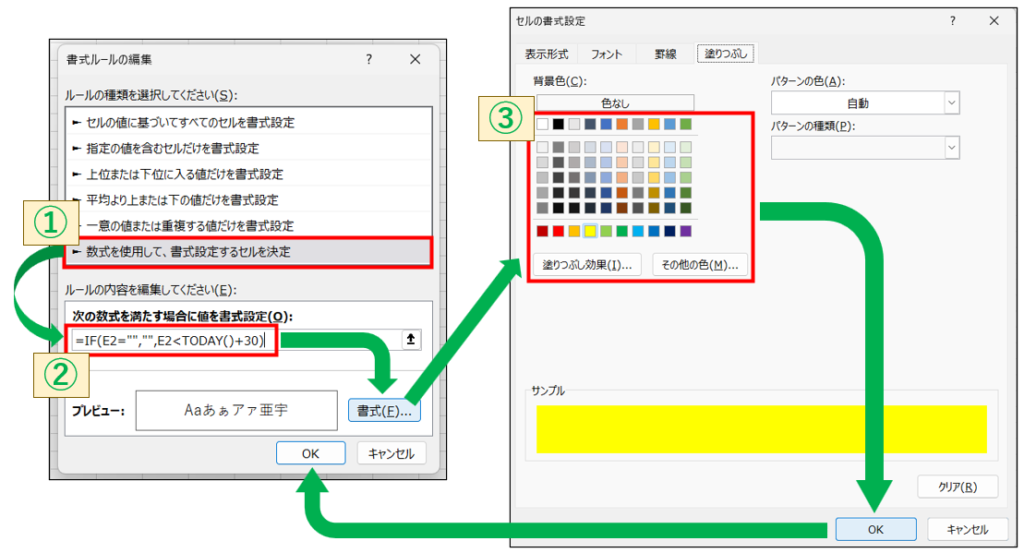
これで、「使用期限が間近になっている物品の日付部分」に選択した背景色が自動ではいるようになります。
使用期限の自動通知設定
最後に「使用期限の自動通知設定」を行っていきます。
この設定には「開発タブ」の「Visual Basic」を使用しますが、デフォルトでは表示されていません。「開発タブ」を表示するには「ファイルタブ」のオプションから開発タブを追加する必要があります。
はじめに、「開発タブ」から「Visual Basic」を選択し、BVE(Visual Basic Editor)を開きます。
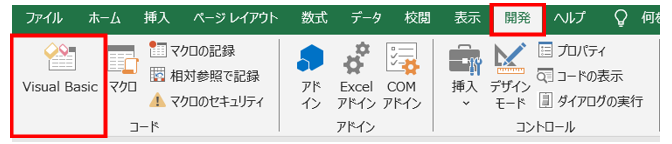
VBEの左側にある「Thisworkbook」をダブルクリックしてエディターを開き、下のコードをコピーして貼り付けます。
Private Sub workbook_open()
If Worksheets(“救急カートの物品管理表”).Range(“G1”).Value >= 1 Then
MsgBox “物品または薬品に使用期限間近のものがあります。”, vbOKOnly + vbExclamation, “【救急カートの使用期限】”
End If
End Sub
「使用期限を自動でチェックする数式」を入力したセルが「G1セル」でない場合、コードの「If Worksheets(“救急カートの物品管理表”).Range(“G1”).Value >= 1 Then」の「Range(“G1“)」を「Range(“使用期限を自動でチェックする数式を入力した「セル番地」“)」に変更してください。
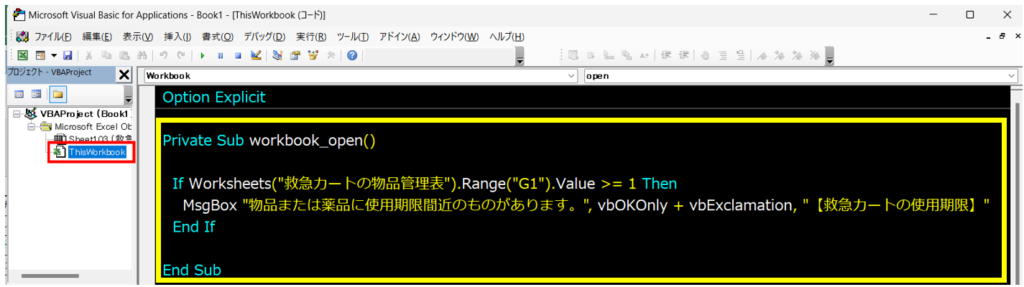
上の図のようになったことを確認したら、右上の「×」を押してエディターを閉じ、エクセルデータを上書き保存して完成になります。
これで、エクセルデータを開いたときに使用期限が30日前(設定した日付)の物品がある時に、自動的にメッセージが表示されるようになります。
まとめ
救急カートは人命に関わる非常に大切なツールですが、多忙な業務の中で「薬剤・物品の個数、配置場所の確認」「電池・酸素の残量」に加え、確認しづらく忘れがちな「使用期限」の管理を確実に行うのは簡単ではありません。
身近にあるものを最大限活用し、確実性と効率化を図ってみてはいかがでしょうか。



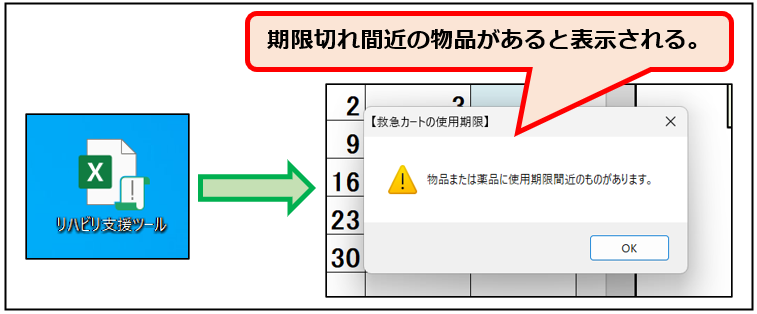
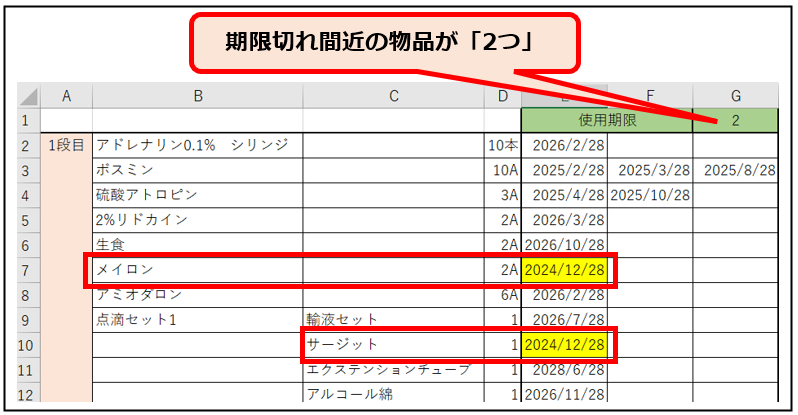
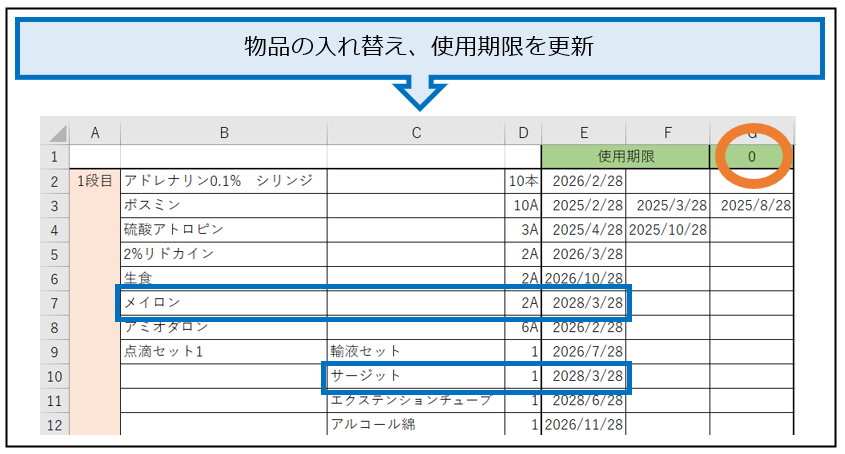
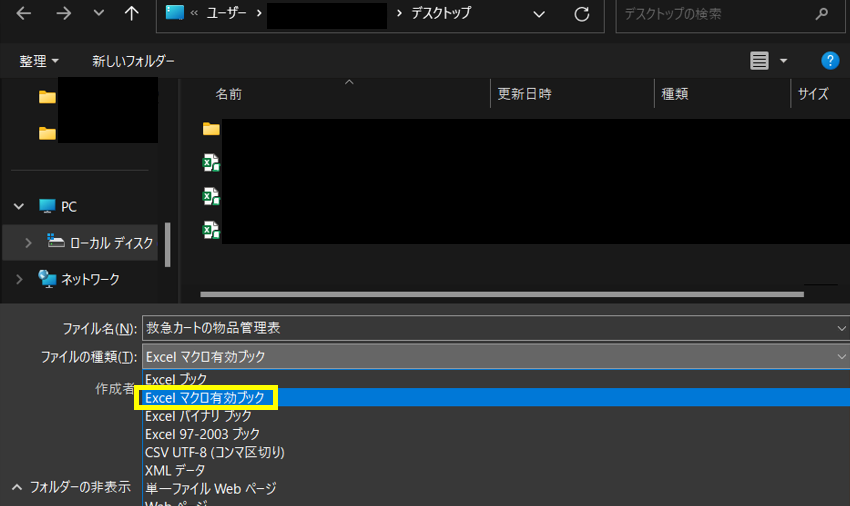


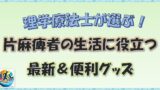


コメント